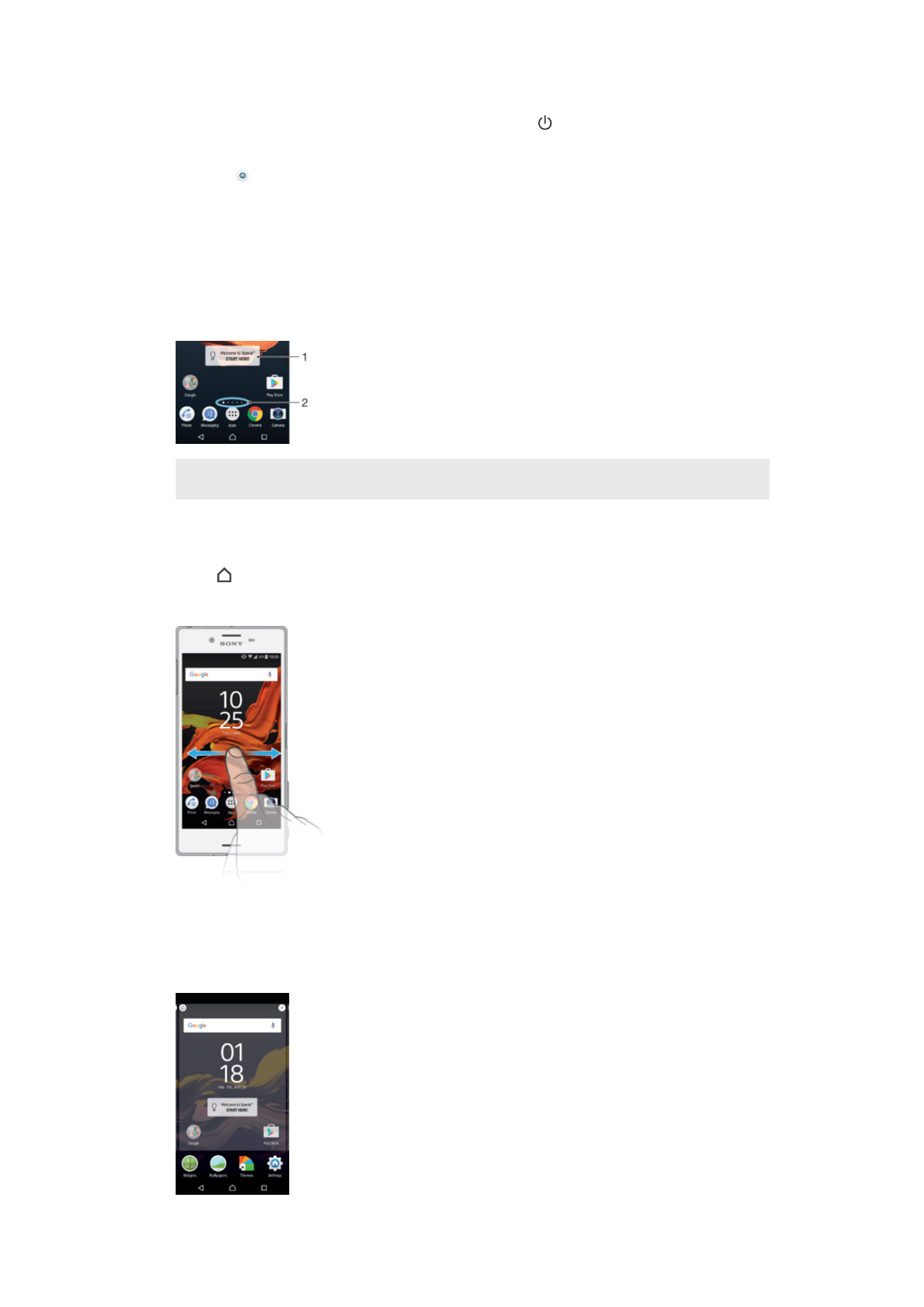
Alternately, double-tap any empty area on the Homescreen. To enable this
function, touch and hold any area on your Homescreen until the device vibrates,
then tap and tap the slider beside Double-tap to sleep.
Homescreen
The Homescreen is the starting point for using your device. It’s similar to the desktop on
a computer screen. Your Homescreen can have up to twenty panes, which extend
beyond the regular screen display width. The number of Homescreen panes is
represented by a series of dots on the lower part of the Homescreen. The highlighted dot
shows the pane that is currently displayed.
1
Welcome to Xperia™ widget – Tap to open the widget and select a task such as copying content from
your old device or setting up Xperia™ services
2
Dots – Represents the number of Homescreen panes
To go to the Home screen
•
Press .
To browse the Home screen
Homescreen Panes
You can add new panes to your Homescreen (up to a maximum of twenty panes) and
delete panes. You can also set the pane that you want to use as the main Homescreen
pane.
23
This is an internet version of this publication. © Print only for private use.
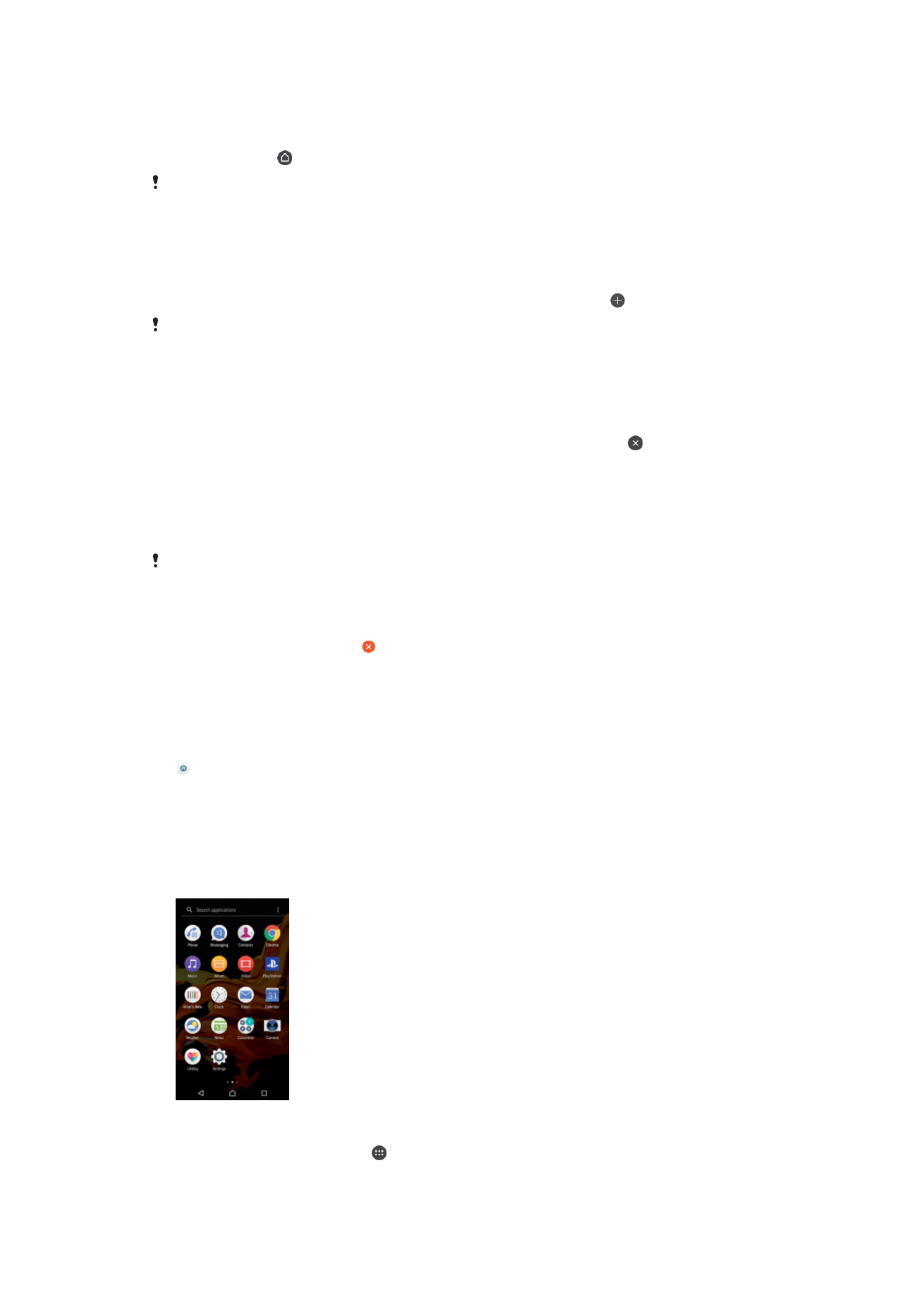
To Set a Pane as the Main Homescreen Pane
1
Touch and hold any area on your Homescreen until the device vibrates.
2
Flick left or right to browse to the pane you want to set as your main Homescreen
pane, then tap in the upper-left corner of the screen.
When Google Search & Now is enabled, the left-most pane is reserved for this service and the
main Homescreen pane cannot be changed. For more information, see
Google Search & Now
on page 120.
To Add a Pane to Your Homescreen
1
Touch and hold any area on your Homescreen until the device vibrates.
2
To browse the panes, flick all the way to the right or left, then tap .
When Google Search & Now is enabled, the left-most pane is reserved for this service and
additional panes cannot be added to the left. For more information, see
Google Search & Now
on page 120.
To Delete a Pane from your Homescreen
1
Touch and hold any area on your Homescreen until the device vibrates.
2
Flick left or right to browse to the pane you want to delete, then tap in the top-
right corner of the pane.
Homescreen Settings
To Disable or Uninstall an Application from the Homescreen
Disabling a pre-installed app deletes all data, but the app can be enabled again from
Settings
>
Apps. Only downloaded apps can be fully uninstalled.
1
Touch and hold any area on your Homescreen until the device vibrates.
2
Flick left or right to browse the panes. All applications that can be disabled or
uninstalled are indicated by .
3
Tap the relevant application, then tap
DISABLE if the app came pre-installed on
your device or
OK if the app was downloaded and you would like to uninstall it.
To Adjust the Size of Icons on Your Homescreen
1
Touch and hold any area on your Homescreen until the device vibrates, then tap
.
2
Tap
Icon size, then select an option.