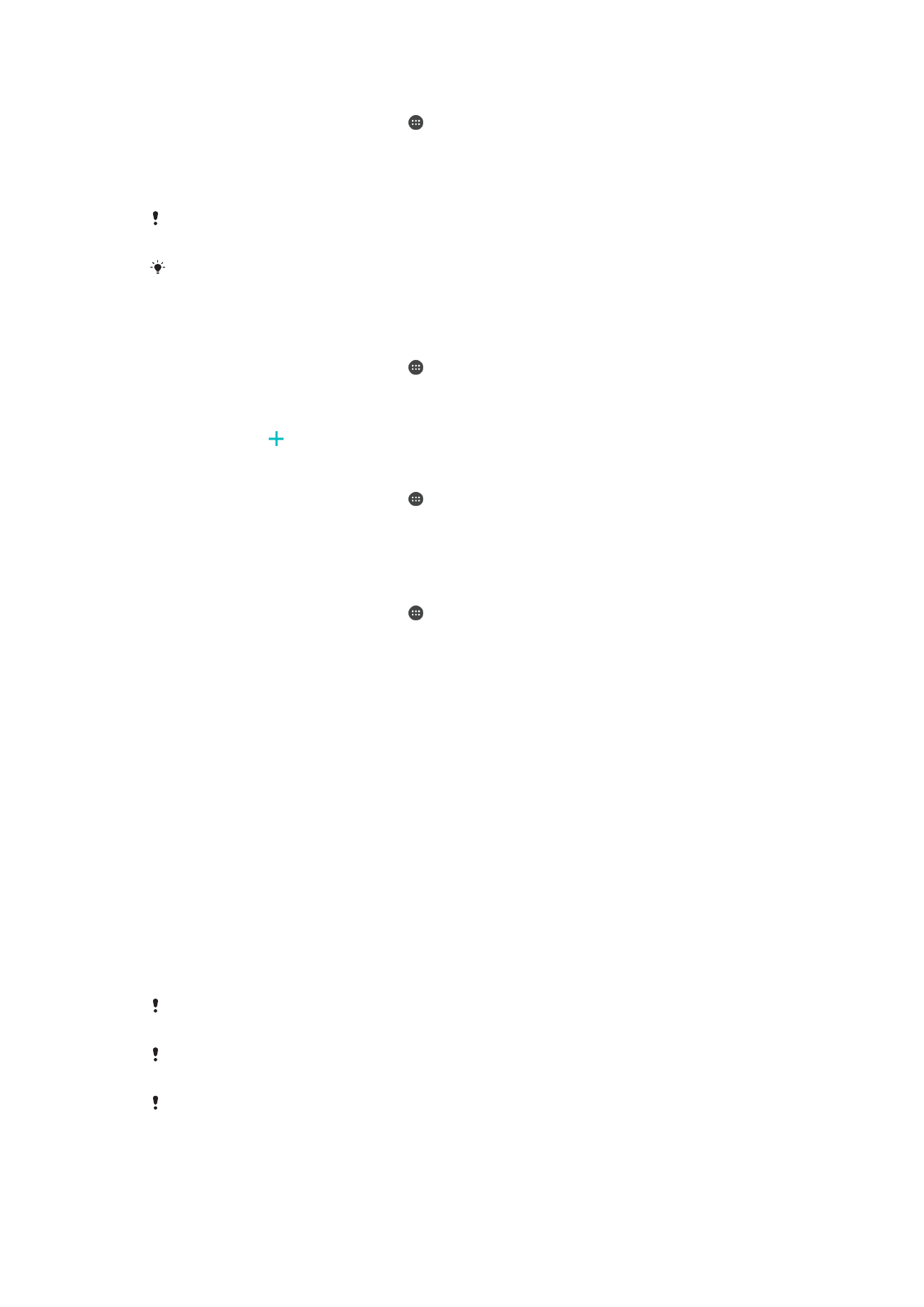
A készülék zárolásának automatikus feloldása
A Smart Lock szolgáltatás egyszerűbbé teszi a készülék zárolásának feloldását, mivel
beállíthatja, hogy bizonyos helyzetekben automatikusan feloldja magát. Feloldott
állapotban tarthatja például a készüléket, amikor Bluetooth®-eszközhöz csatlakozik,
illetve amikor magánál hordja.
Az alábbi beállítások segítségével megadhatja, hogy a Smart Lock (Intelligens zárolás)
funkció automatikusan feloldva tartsa a készüléket:
•
Viselésérzékelés: Amikor magával viszi.
•
Megbízható helyek: Amikor ismerős, megbízható helyen, például otthon tartózkodik.
•
Megbízható eszközök: Amikor megbízható Bluetooth®- vagy NFC-eszköz van
csatlakoztatva.
•
Arcfelismerés: A telefon feloldása, amikor ránéz.
•
Hangfelismerés: Hangfelismerés beállítása a képernyők bármelyikén történő kereséshez.
Előfordulhat, hogy a Smart Lock szolgáltatás bizonyos országokban vagy régiókban nem
érhető el.
A Smart Lock engedélyezése esetén továbbra is manuálisan kell feloldania a készüléket az
újraindítás után és abban az esetben, ha a készülék 4 órán át inaktív volt.
A Smart Lock szolgáltatást a Google™ fejlesztette, és pontos működése a Google™ frissítései
következtében idővel változhatnak.
15
Ez a kiadvány internetes változata. © Csak magáncélú felhasználásra nyomtatható ki.
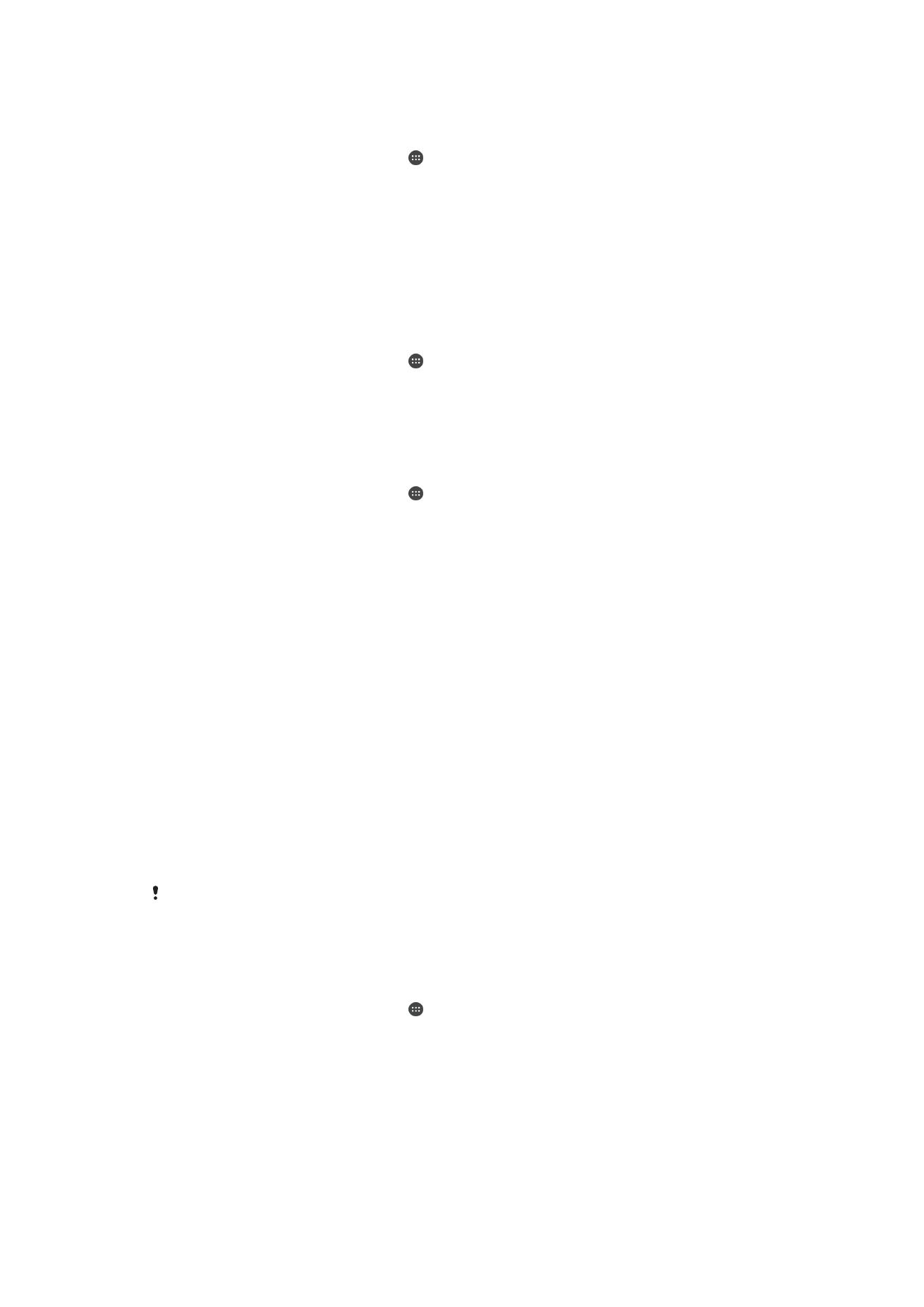
A Smart Lock engedélyezése
1.
Ha még nem tette meg, állítson be mintát, PIN-kódot vagy jelszót
képernyőzárként.
2.
A
Kezdőképernyőn koppintson az ikonra.
3.
Keresse meg a
Beállítások > Képernyőzár és biztonság > Trust agent szoftverek
beállítást, és koppintson rá.
4.
A funkció engedélyezéséhez koppintson a
Smart Lock (Google) csúszkára.
5.
Koppintson a vissza nyílra a
Trust agent szoftverek elem mellett.
6.
Keresse meg a
Smart Lock lehetőséget, és koppintson rá.
7.
Adja meg a mintát, PIN-kódot vagy jelszót. A Smart Lock beállításainak
módosításakor minden alkalommal meg kell adnia ezeket a hitelesítő adatokat.
8.
Válasszon ki egy Smart Lock (intelligens zárolási) típust.
Megbízható arc beállítása
1.
A
Kezdőképernyőn koppintson az ikonra.
2.
Keresse meg a
Beállítások > Képernyőzár és biztonság > Smart Lock >
Arcfelismerés beállítást, és koppintson rá.
3.
Koppintson a
BEÁLLÍTÁS > KÖVETKEZŐ gombra, és kövesse a készüléken
látható utasításokat.
Megbízható hang beállítása
1.
A
Kezdőképernyőn koppintson az ikonra.
2.
Keresse meg a
Beállítások > Képernyőzár és biztonság > Smart Lock >
Hangfelismerés beállítást, és koppintson rá.
A készülék feloldva tartása, miközben magával viszi
A Viselésérzékelés szolgáltatás használatával feloldott állapotban tarthatja a készülékét,
miközben például magával viszi a kezében, a zsebében vagy a táskájában. A készülék
beépített gyorsulásmérője feloldva tartja a készüléket, amíg azt érzékeli, hogy magával
viszi. A készülék zárolja magát, amikor a gyorsulásmérő érzékeli, hogy letette azt.
A Viselésérzékelés szolgáltatás használata során figyelembe kell vennie az alábbi
jellegzetességeket:
•
Ha a készülék bármikor azt érzékeli, hogy letette és már nem viszi magával, automatikus
zárolja magát.
•
A készülék zárolása egy percet vehet igénybe.
•
Ha autóba ül, buszra, vonatra vagy egyéb szárazföldi járműre száll, akkor a készüléknek
a zároláshoz 5-10 percre is szüksége lehet.
•
Ügyeljen arra, hogy amikor repülőgépre vagy hajóra (vagy más nem szárazföldi járműre)
száll, előfordulhat, hogy a készülék nem zárolja magát automatikusan, ezért szükség
esetén kézzel kell zárolnia azt.
•
Amikor ismét felveszi a készüléket, vagy leszáll a járműről, csak egyszer kell feloldania, és
amíg magánál tartja, addig feloldva marad.
A Viselésérzékelés nem tudja megkülönböztetni, hogy kinek a testén van a készülék. Ha
odaadja valakinek a készüléket, miközben az a Viselésérzékelés jóvoltából fel van oldva, a
készülék feloldva maradhat a másik felhasználónak. Ne feledje, hogy a Viselésérzékelés a
mintánál, a PIN-kódnál vagy a jelszónál kevésbé hatékony biztonsági szolgáltatás.
A Viselésérzékelés engedélyezése vagy letiltása
1.
A
Kezdőképernyőn koppintson az ikonra.
2.
Keresse meg a
Beállítások > Képernyőzár és biztonság > Smart Lock >
Viselésérzékelés beállítást, és koppintson rá.
3.
A funkció engedélyezéséhez koppintson a csúszkára, majd koppintson a
Folytatás elemre. A funkció engedélyezéséhez vagy letiltásához koppintson a
csúszkára a
Be elem mellett.
Csatlakoztatás megbízható Bluetooth®-eszközökhöz
Kijelölhet egy csatlakoztatott Bluetooth®-eszközt megbízható eszközként, és a
csatlakoztatás alatt feloldva tarthatja az Xperia™ készülékét. Ha tehát rendelkezik olyan
16
Ez a kiadvány internetes változata. © Csak magáncélú felhasználásra nyomtatható ki.
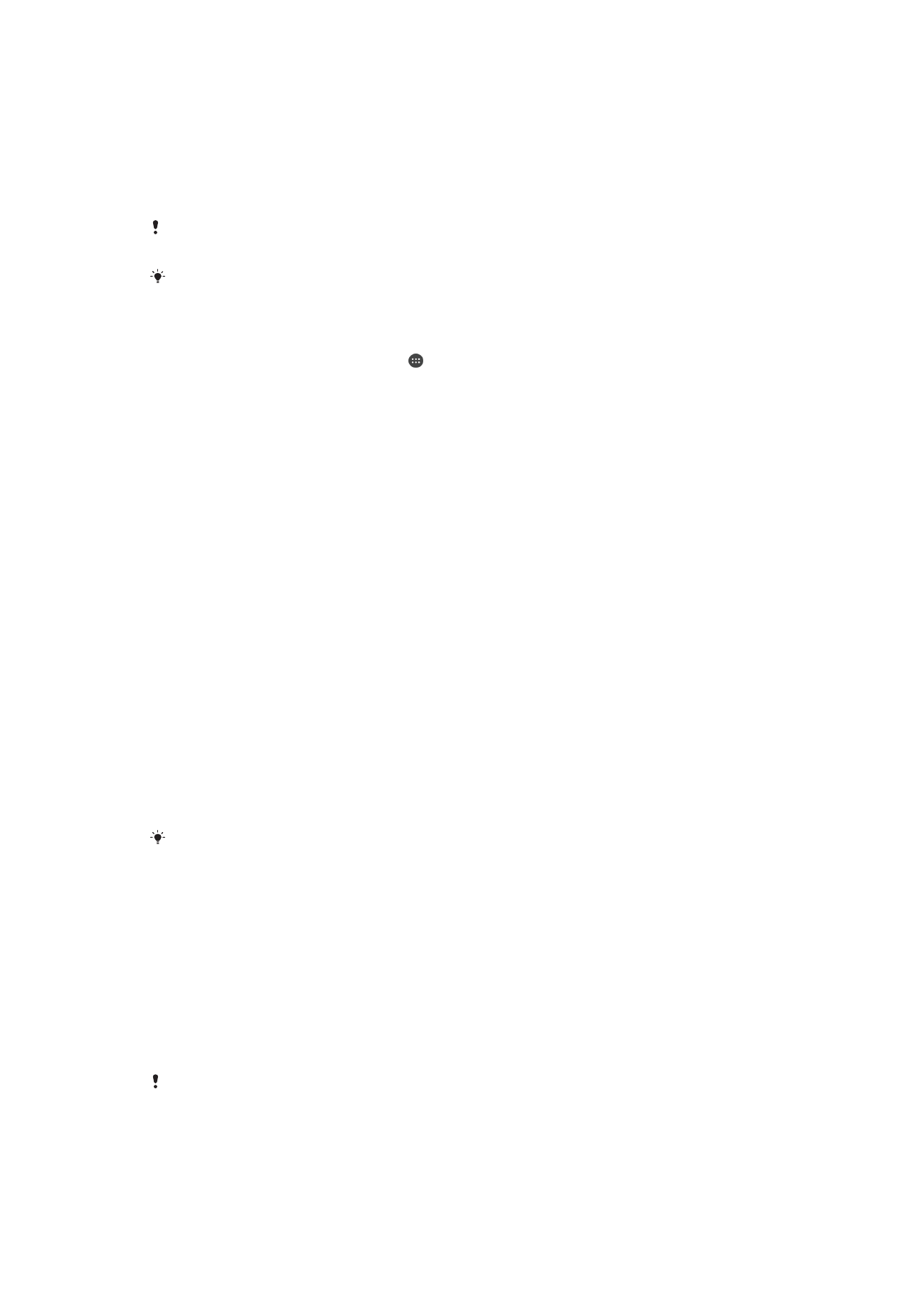
Bluetooth®-eszközökkel, amelyekhez rendszeresen csatlakozik (például autós
kihangosítóval, otthoni házimozi-rendszerrel, Bluetooth®-órával vagy fitnesz
nyomkövetővel), felveheti őket megbízható eszközként, és a további biztonságot jelentő
képernyőzár megkerülésével időt takaríthat meg. Ezt a funkciót akkor célszerű használni,
ha az ilyen eszközök használatakor általában viszonylag biztonságos helyen tartózkodik.
Bizonyos esetekben a megbízható eszközök csatlakoztatása előtt manuálisan fel kell
oldania készüléke zárolását.
Nem ajánlott azonban olyan eszközöket felvenni megbízható eszközként, amelyek állandóan
csatlakoznak a készülékéhez (például Bluetooth®-billentyűzeteket vagy védőtokokat).
Amint a Bluetooth®-eszköz kikapcsol vagy hatótávolságon kívülre kerül, a rendszer zárolja a
képernyőt, és a feloldásához PIN-kód, minta vagy jelszó szükséges.
Megbízható Bluetooth®-eszköz eltávolítása
1.
A
Kezdőképernyőn koppintson az ikonra.
2.
Keresse meg a
Beállítások > Képernyőzár és biztonság > Smart Lock >
Megbízható eszközök beállítást, és koppintson rá.
3.
Koppintson az eltávolítandó eszközre.
4.
Koppintson a
Megbízható eszköz eltávolítása elemre.
Megbízható NFC-eszköz felvétele
1.
Győződjön meg arról, hogy a készüléket párosította és csatlakoztatta ahhoz a
Bluetooth®-eszközhöz, amelyet megbízható eszközként szeretne felvenni.
2.
Keresse meg a
Beállítások > Képernyőzár és biztonság > Smart Lock beállítást,
és koppintson rá.
3.
A Smart Lock menüben koppintson a
Megbízható eszközök > Megbízható
eszköz hozzáadásaNFC parancsra.
4.
Kövesse a képernyőn megjelenő utasításokat.
A biztonság ellenőrzése megbízható eszközök használatakor
A különféle Bluetooth®-eszközök különböző Bluetooth®-szabványokat és biztonsági
lehetőségeket támogatnak. Előfordulhat, hogy valaki az Ön Bluetooth®-kapcsolata
utánzásával megakadályozhatja Xperia™ készüléke zárolását, még abban az esetben is,
ha a megbízható eszköz már nincs a közelben. Készüléke nem mindig képes
megállapítani, hogy kapcsolata biztonságban van-e valakitől, aki megpróbálja azt
utánozni.
Ha készüléke nem tudja megállapítani, hogy biztonságos kapcsolatot használ-e, Xperia™
készülékén értesítést kap, és előfordulhat, hogy kézzel kell a zárolását feloldani, mielőtt a
megbízható készülék zárolás nélküli állapotban tarthatná.
A Bluetooth® kapcsolódási tartomány bizonyos tényezőktől (például a készülék típusától vagy
a csatlakoztatott Bluetooth®-eszköztől, illetve a környezetétől) függően változhat. E
tényezőktől függően a Bluetooth®-kapcsolatok akár 100 méteres távolságból is működnek.
Csatlakoztatás megbízható helyekhez
Ha a Megbízható helyek funkció be van állítva, és megbízhatónak jelölt helyen
tartózkodik, a rendszer letiltja a képernyőzárolási biztonsági lehetőséget az Xperia™
készüléken. A funkció működéséhez internetkapcsolat (lehetőleg Wi-Fi) szükséges, és
engedélyezni kell a készüléknek az aktuális tartózkodási helye használatát.
A megbízható helyek beállításához először ellenőrizze, hogy otthoni vagy egyéni
helyszínek felvétele előtt a nagy pontosságú helymeghatározási mód vagy az
energiatakarékos mód engedélyezve van-e a készülékén.
A megbízható helyek pontos méretei becsült értékek, és meghaladhatják a megbízható
helyként hozzáadott otthoni vagy egyéb területek fizikai határait. Ez a funkció
megakadályozhatja a készülék zárolását akár 80 méteres körben is. Vegye figyelembe, hogy a
helyszínekre vonatkozó jelzések ismétlődhetnek vagy manipulálhatók. Speciális eszközökhöz
hozzáféréssel rendelkező felhasználók feloldhatják a készülék zárolását.
17
Ez a kiadvány internetes változata. © Csak magáncélú felhasználásra nyomtatható ki.
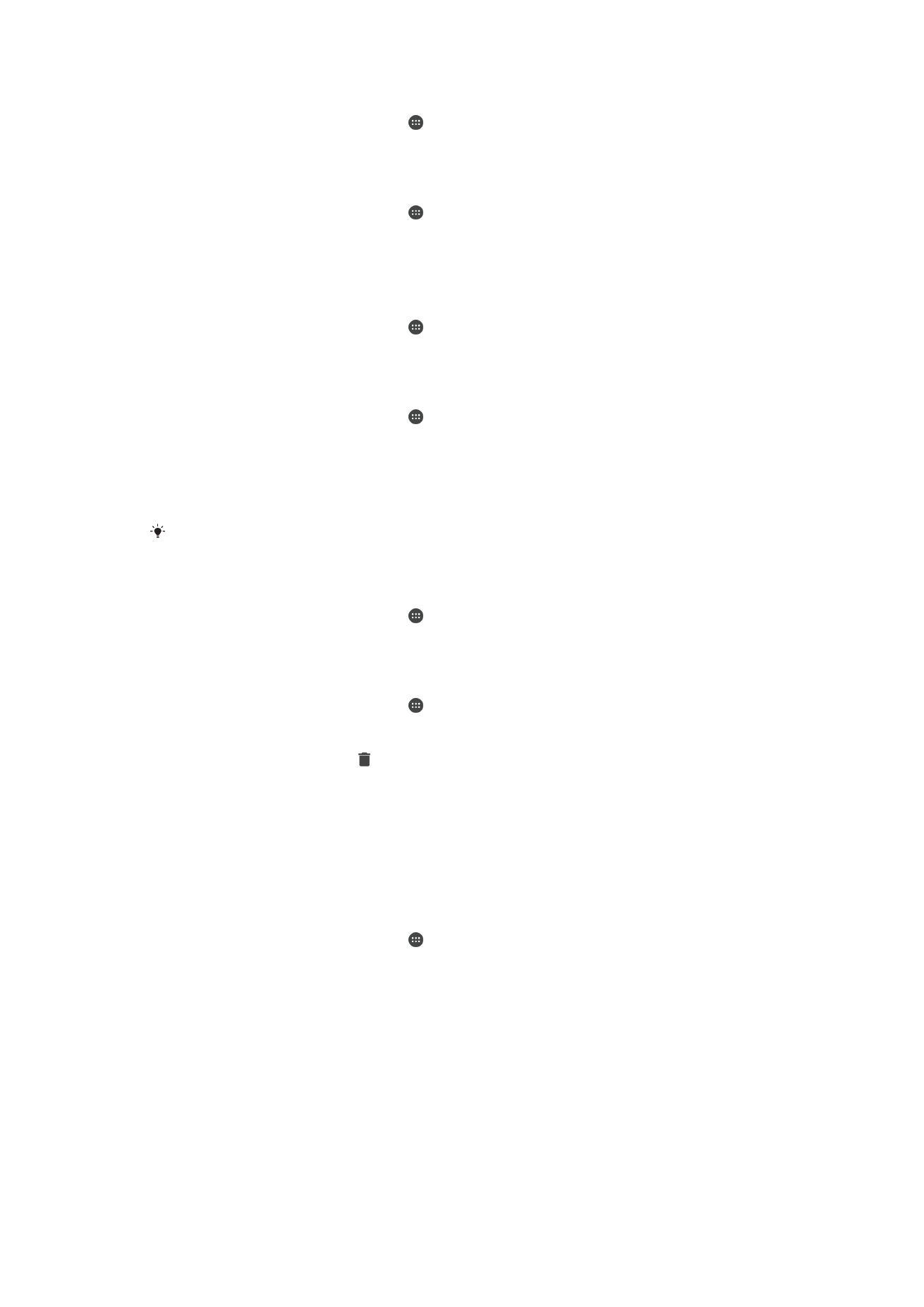
Otthoni hely felvétele
1.
A
Kezdőképernyőn koppintson az ikonra.
2.
Keresse meg a
Beállítások > Tartózkodási hely beállítást, majd a
helyszolgáltatások engedélyezéséhez koppintson a csúszkára.
3.
Koppintson a
Üzemmód lehetőségre, majd válassza a Nagyon pontos vagy az
Energiatakarékos helymeghatározási módot.
4.
A
Kezdőképernyőn koppintson az ikonra.
5.
Keresse meg a
Beállítások > Képernyőzár és biztonság > Smart Lock
>
Megbízható helyek > Kezdőképernyő beállítást, és koppintson rá.
6.
Koppintson a következő parancsra:
A helyszín bekapcsolása.
Otthoni hely szerkesztése
1.
A
Kezdőképernyőn koppintson az ikonra.
2.
Keresse meg a
Beállítások > Tartózkodási hely beállítást, majd a
helyszolgáltatások engedélyezéséhez koppintson a csúszkára.
3.
Koppintson a
Üzemmód lehetőségre, majd válassza a Nagyon pontos vagy az
Energiatakarékos helymeghatározási módot.
4.
A
Kezdőképernyőn koppintson az ikonra.
5.
Keresse meg a
Beállítások > Képernyőzár és biztonság > Smart Lock >
Megbízható helyek beállítást, és koppintson rá.
6.
Jelölje ki az otthoni helyét.
7.
Koppintson a
Módosítás parancsra.
8.
A keresősávon adja meg az otthoni helyként használni kívánt helyet.
Ha azonos címen több lakhely is található, a pontosabb helymeghatározás érdekében otthona
tényleges helyét megadhatja egyéni helyként az épületegyüttesen belül.
Otthoni hely eltávolítása
1.
A
Kezdőképernyőn koppintson az ikonra.
2.
Keresse meg a
Beállítások > Tartózkodási hely beállítást, majd a
helyszolgáltatások engedélyezéséhez koppintson a csúszkára.
3.
Koppintson a
Üzemmód lehetőségre, majd válassza a Nagyon pontos vagy az
Energiatakarékos helymeghatározási mód beállítást.
4.
A
Kezdőképernyőn koppintson az ikonra.
5.
Keresse meg a
Beállítások > Képernyőzár és biztonság > Smart Lock
>
Megbízható helyek > Kezdőképernyő beállítást, és koppintson rá.
6.
Koppintson a
Módosítás > ikonra.
Egyéni helyek használata
Bármely helyet felvehet a megbízható, egyéni helyek közé, ahol készüléke feloldott
állapotban maradhat.
Egyéni hely felvétele
1.
Győződjön meg arról, hogy a helymeghatározási mód be van kapcsolva, és hogy
a
Nagyon pontos vagy az Energiatakarékos beállítást használja.
2.
A
Kezdőképernyőn koppintson az ikonra.
3.
Keresse meg a
Beállítások > Képernyőzár és biztonság > Smart Lock >
Megbízható helyek beállítást, és koppintson rá.
4.
Koppintson a
Megbízható hely hozzáadása parancsra.
5.
Ha aktuális helyszínét megbízható, egyéni helyként szeretné használni, koppintson
a következőre:
A helyszín kijelölése.
6.
Másik lehetőségként, egy újabb helyszín megadásához koppintson a nagyító
ikonra, és írja be a címet. A készülék megkeresi a megadott helyszínt. A javasolt
cím használatához koppintson a címre, majd az
OK gombra.
7.
A helyszín pontosításához koppintson a címre, húzza a helyszín rögzítésére
szolgáló gombostűt a kívánt helyre, majd koppintson a következőre:
A helyszín
kijelölése.
18
Ez a kiadvány internetes változata. © Csak magáncélú felhasználásra nyomtatható ki.
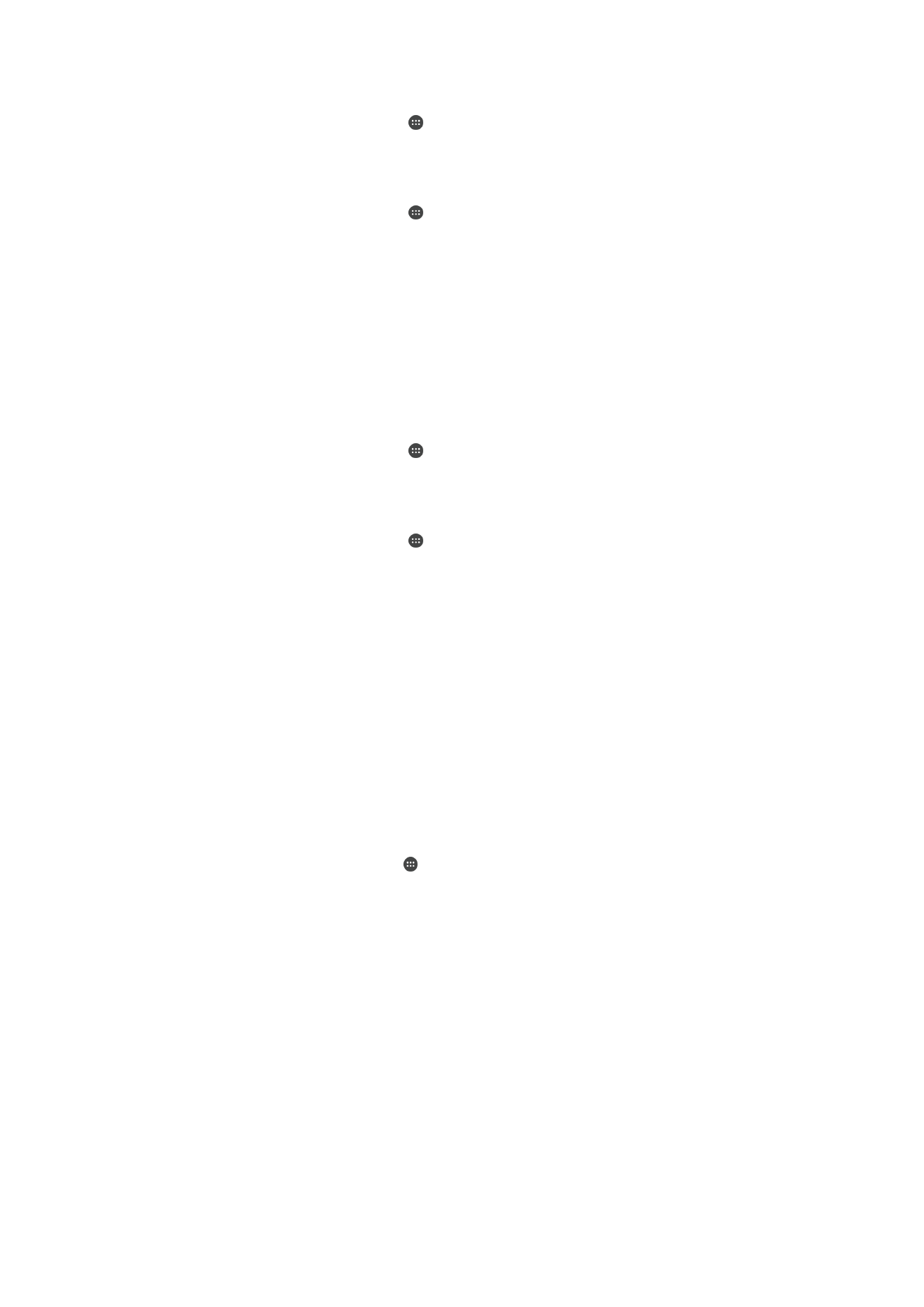
Egyéni hely szerkesztése
1.
A
Kezdőképernyőn koppintson az ikonra.
2.
Keresse meg a
Beállítások > Tartózkodási hely beállítást, majd a
helyszolgáltatások engedélyezéséhez koppintson a csúszkára.
3.
Koppintson a
Üzemmód lehetőségre, majd válassza a Nagyon pontos vagy az
Energiatakarékos helymeghatározási módot.
4.
A
Kezdőképernyőn koppintson az ikonra.
5.
Keresse meg a
Beállítások > Képernyőzár és biztonság > Smart Lock >
Megbízható helyek beállítást, és koppintson rá.
6.
Jelölje ki a módosítandó helyet.
7.
Koppintson a
Cím módosítása parancsra.
8.
Újabb helyszín megadásához koppintson a nagyító ikonra, és írja be a címet. A
készülék megkeresi a megadott helyszínt. A javasolt cím használatához
koppintson a címre.
9.
A helyszín pontosításához a cím mellett koppintson a vissza nyílra, húzza a
helyszín rögzítésére szolgáló gombostűt a kívánt helyre, majd koppintson a
következőre:
A helyszín kijelölése.
Egyéni hely eltávolítása
1.
A
Kezdőképernyőn koppintson az ikonra.
2.
Keresse meg a
Beállítások > Tartózkodási hely beállítást, majd a
helyszolgáltatások engedélyezéséhez koppintson a csúszkára.
3.
Koppintson a
Üzemmód lehetőségre, majd válassza a Nagyon pontos vagy az
Energiatakarékos helymeghatározási módot.
4.
A
Kezdőképernyőn koppintson az ikonra.
5.
Keresse meg a
Beállítások > Képernyőzár és biztonság > Smart Lock >
Megbízható helyek beállítást, és koppintson rá.
6.
Válassza ki az eltávolítani kívánt helyet.
7.
Koppintson a
Törlés parancsra.