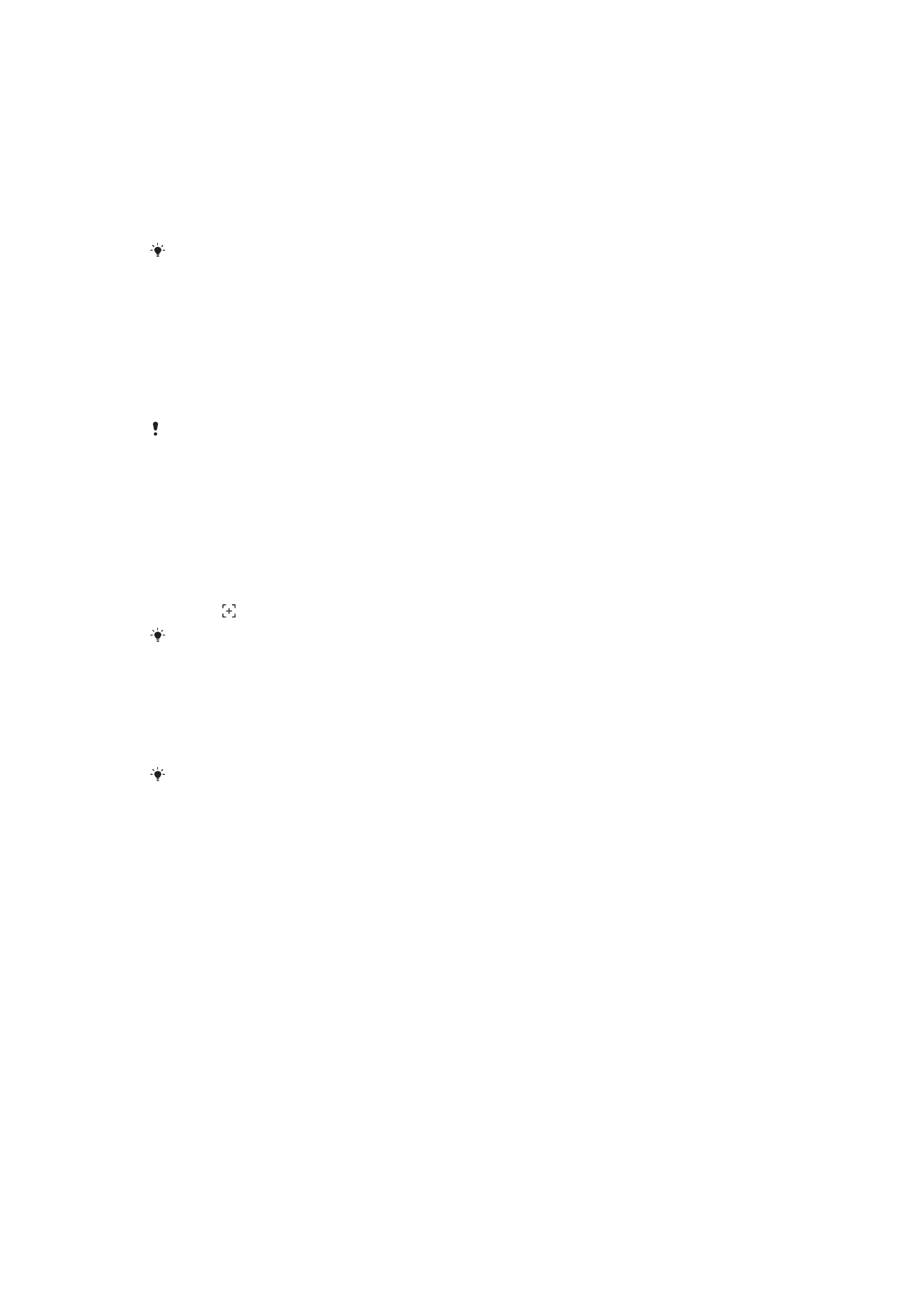
Meldingen
Meldingen brengen u op de hoogte van gebeurtenissen zoals nieuwe berichten en
agendameldingen evenals lopende activiteiten zoals downloads. Meldingen verschijnen
op:
•
De statusbalk
•
Het meldingsvenster
•
Het vergrendelscherm
31
Dit is een internetversie van deze publicatie. © Uitsluitend voor privégebruik afdrukken.
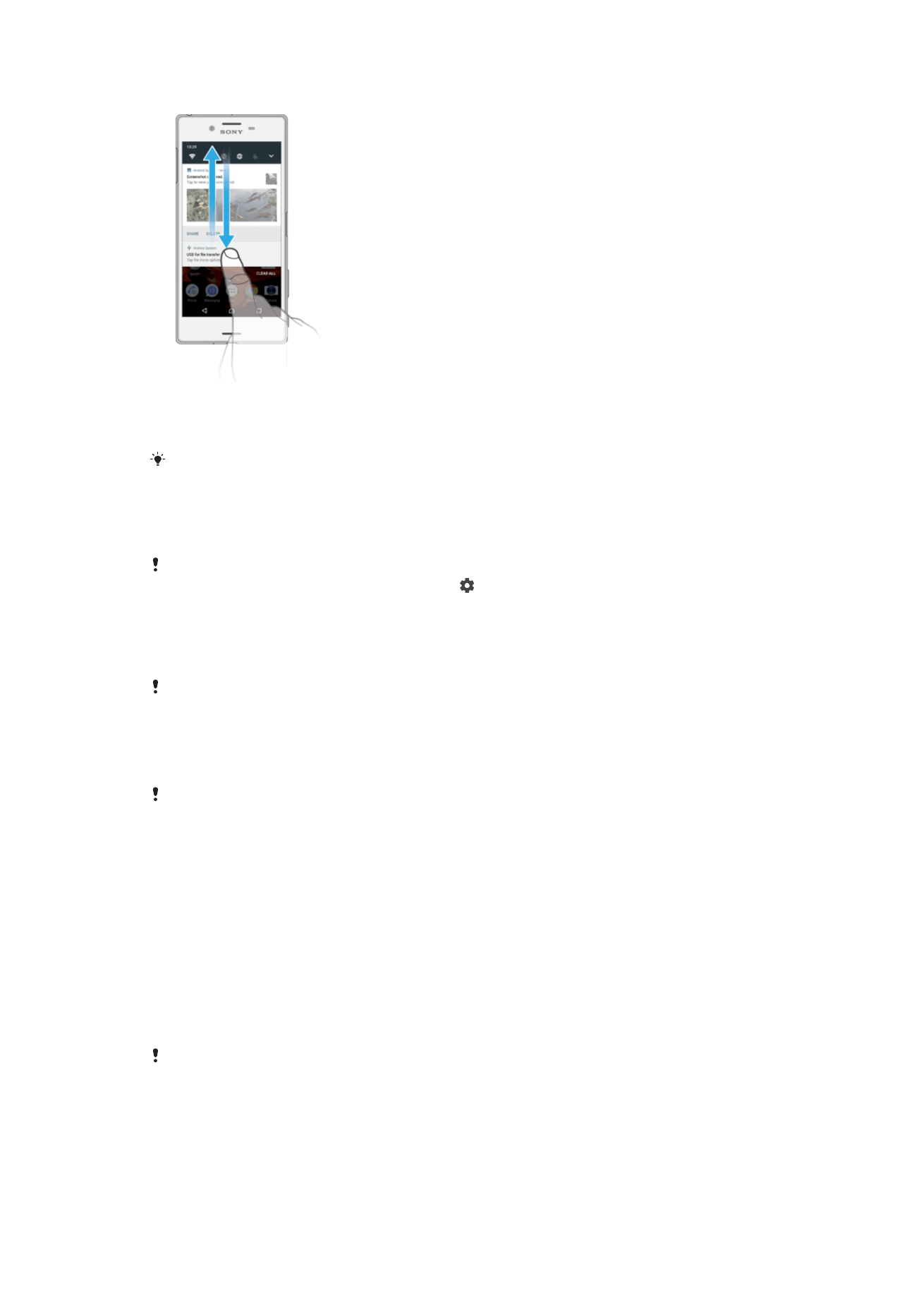
Het gedeelte voor meldingen openen of sluiten
1
Sleep de statusbalk omlaag om het gedeelte voor meldingen te openen of
dubbeltik op de statusbalk.
2
Sleep het venster omhoog om het gedeelte voor meldingen te sluiten.
Na het openen van het gedeelte voor meldingen, kunt u het deelvenster Snelle instellingen
openen door de statusbalk opnieuw omlaag te slepen.
Reageren op een melding in het gedeelte voor meldingen
•
Tik op de melding.
U kunt rechtstreeks op e-mail- of chatberichten reageren in het gedeelte voor meldingen. Veeg
naar links of rechts over de melding en tik op als u de instellingen voor meldingen wilt
wijzigen.
Een melding verwijderen uit het gedeelte voor meldingen
•
Plaats uw vinger op een melding en veeg naar links of rechts.
Niet alle meldingen kunnen worden negeerd.
Een melding in het gedeelte voor meldingen vergroten
•
Tik op de melding voor meer informatie over de melding zonder de app te
openen.
Niet alle meldingen kunnen worden vergroot.
Alle meldingen in het gedeelte voor meldingen wissen
•
Tik op
ALLES WISSEN.
Reageren op een melding in het vergrendelingscherm
•
Dubbeltik op de melding.
Een melding uit het vergrendelingscherm verwijderen
•
Plaats uw vinger op de melding en veeg naar links of rechts.
Een melding op het vergrendelingscherm vergroten
•
Sleep de melding omlaag.
Niet alle meldingen kunnen worden vergroot.
Meldingen op het vergrendelscherm beheren
U kunt uw apparaat zo instellen dat alleen geselecteerde meldingen op het
vergrendelscherm worden weergegeven. U kunt alle meldingen en de inhoud daarvan
toegankelijk maken, gevoelige inhoud verbergen voor alle meldingen of specifieke apps,
of ervoor kiezen geen meldingen weer te geven.
32
Dit is een internetversie van deze publicatie. © Uitsluitend voor privégebruik afdrukken.
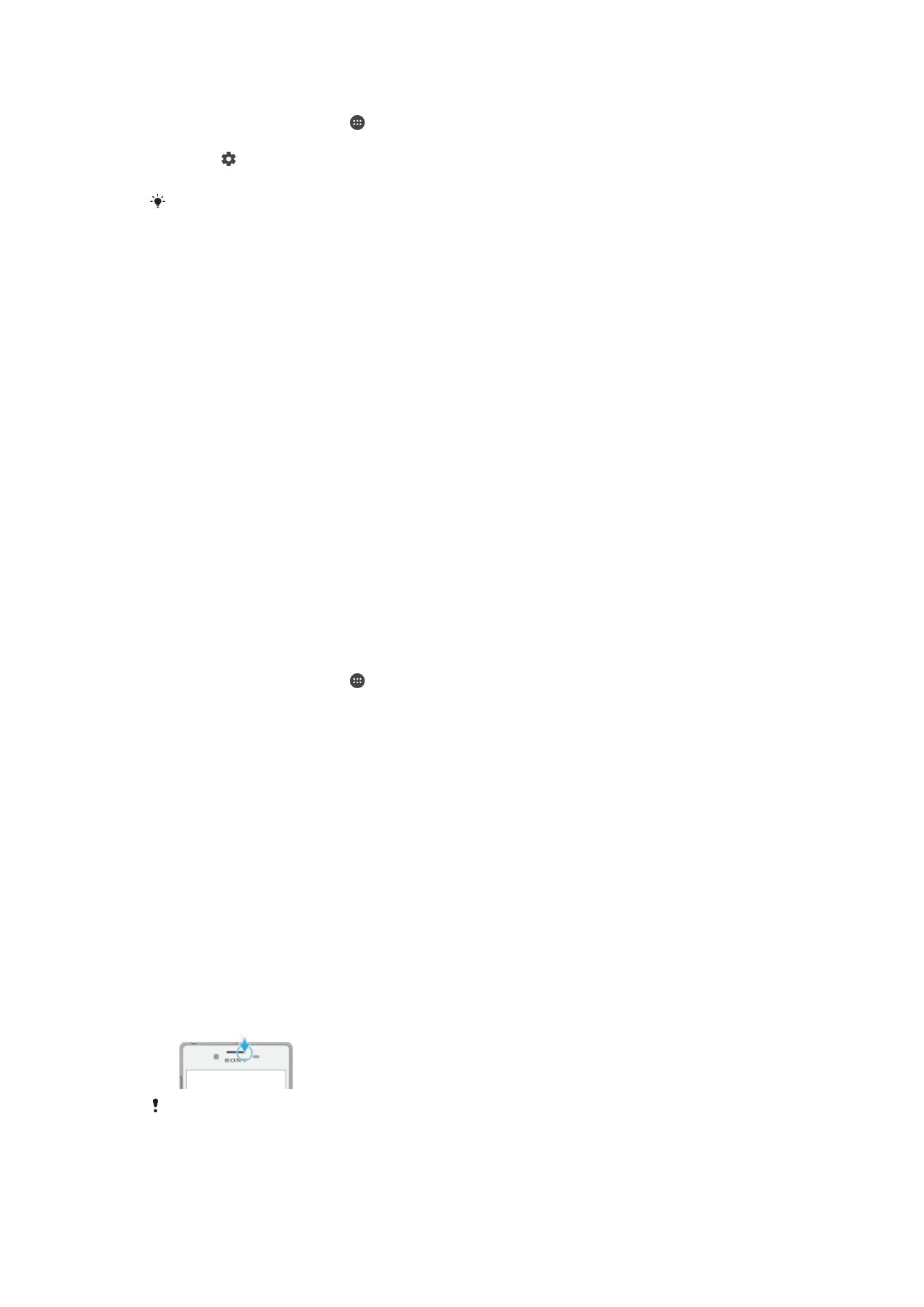
De meldingen selecteren voor weergave op het vergrendelingsscherm
1
Tik in het
Startscherm op .
2
Ga naar en tik op
Instellingen > Meldingen.
3
Tik op en vervolgens op
Op het vergrendelingsscherm.
4
Selecteer een optie.
Meldingen kunnen op het vergrendelingsscherm behouden blijven tenzij u ze verwijdert door
te vegen. Tik op de
Meldgn. vergrend.scherm behouden-schuifregelaar om deze functie in te
schakelen.
Opties voor weergave van meldingen op het vergrendelingsscherm
Inhoud van alle
meldingen
weergeven
Alle meldingen op het vergrendelingsscherm weergeven. Als deze instelling is
ingeschakeld, moet u er rekening mee houden dat alle inhoud (inclusief de inhoud van
binnenkomende e-mails en chatberichten) zichtbaar zullen zijn op het
vergrendelingsscherm, behalve wanneer u de betreffende apps aanwijst als
Gevoelige
inhoud verbergen in het menu App-meldingen-instellingen
Inhoud van
gevoelige
meldingen
verbergen
Een pincode, wachtwoord of patroon moet zijn ingesteld als schermvergrendeling om
deze instelling beschikbaar te maken.
Inhoud verborgen wordt weergegeven op het
vergrendelingsscherm als er gevoelige berichten binnenkomen. U krijgt bijvoorbeeld een
melding voor een binnenkomende e-mail of chat, maar de inhoud is niet zichtbaar op
uw vergrendelingsscherm.
Helemaal geen
meldingen
weergeven
U krijgt geen meldingen op het vergrendelingsscherm.
Het meldingniveau voor een app instellen
U kunt voor meldingen voor individuele toepassingen op verschillende niveaus instellen.
U kunt bijvoorbeeld alle e-mailmeldingen blokkeren, meldingen van Facebook™ voorrang
geven en de inhoud van berichten verbergen op het vergrendelscherm.
Het meldingsniveau voor een app instellen
1
Tik in het
Startscherm op .
2
Tik op
Instellingen > Meldingen.
3
Selecteer de gewenste app.
4
Tik op de schuifregelaars om de gewenste meldingsinstellingen aan te passen.
Meldingsniveaus en opties voor specifieke applicaties
Alles blokkeren
Nooit meldingen ontvangen van de geselecteerde app.
Geluid en trillen uit
Ontvangen meldingen, maar zonder geluid, trilling of dat deze wordt
weergegeven.
Onderbrekingen alleen met
prioriteit
Ontvang meldingen van deze app ook als Niet storen als prioriteit is
ingesteld.
Meldingslampje
Het meldingslampje informeert u over de batterijstatus en een aantal andere zaken. Een
wit knipperend lampje betekent bijvoorbeeld dat er een nieuw bericht of een gemist
gesprek is. Het meldingslampje is standaard ingeschakeld maar u kunt het handmatig
uitschakelen.
Als het meldingslampje is uitgeschakeld, gaat het alleen branden bij een waarschuwing voor
de batterijstatus, bijvoorbeeld als het energieniveau lager is dan 15 procent.
33
Dit is een internetversie van deze publicatie. © Uitsluitend voor privégebruik afdrukken.
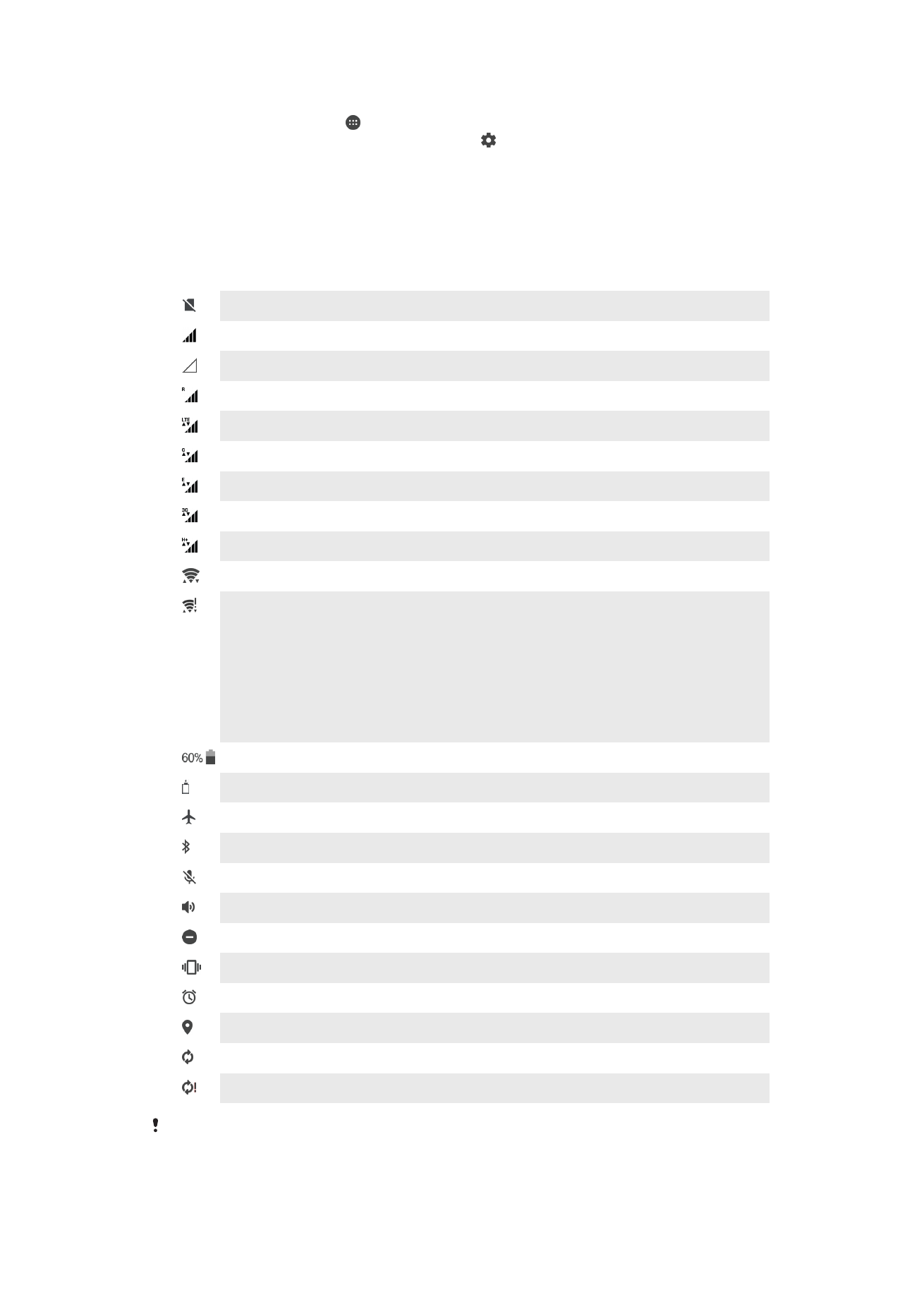
Het meldingslampje in- of uitschakelen
1
Tik in het startscherm op .
2
Ga naar en tik op
Instellingen > Meldingen > .
3
Tik op de schuifregelaar naast
Meldingslampje om de functie in of uit te
schakelen.