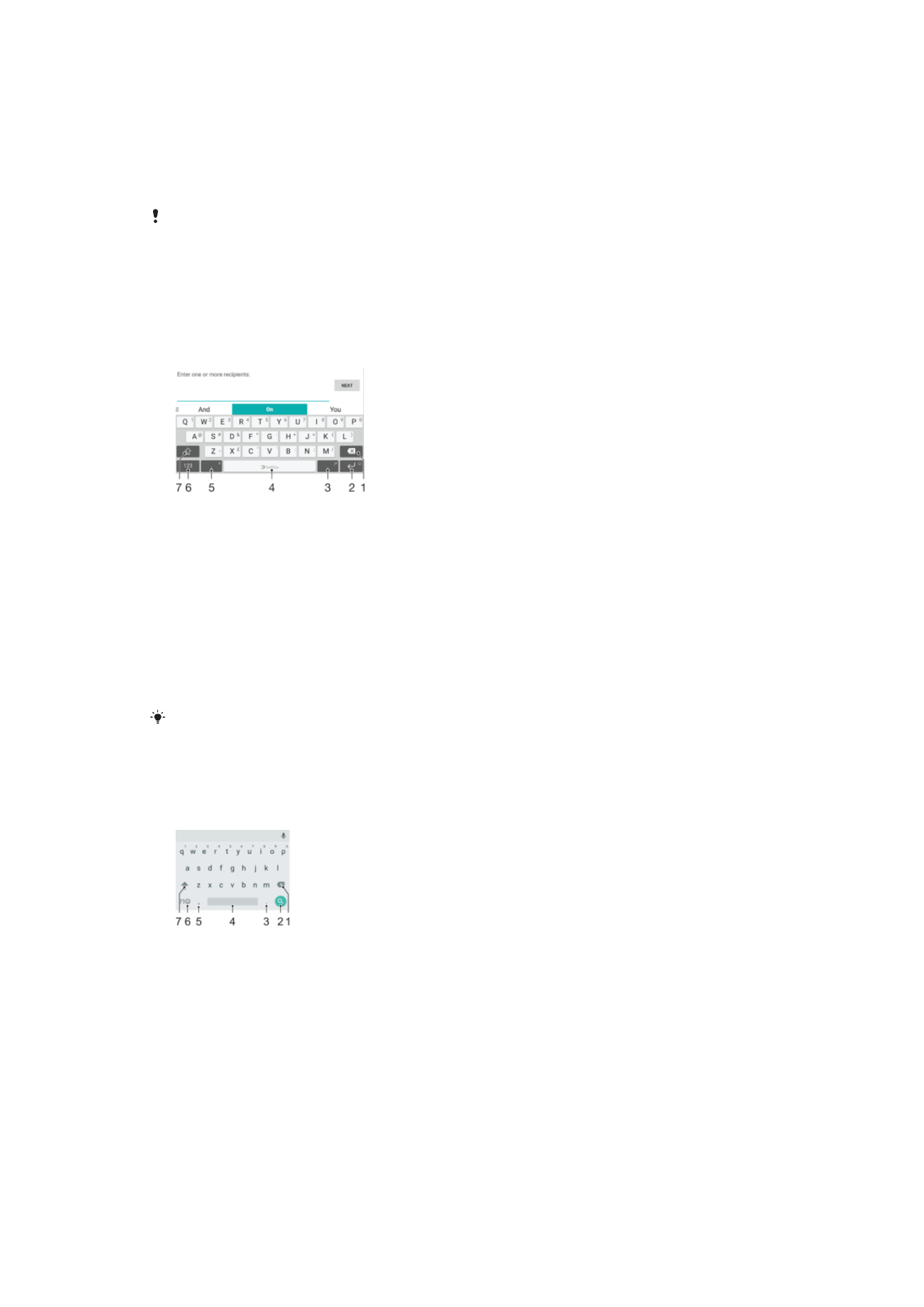
Skjermtastaturer
Enheten din har flere forhåndsinstallerte tastaturleverandører.
Hvilket tastatur som brukes som standard, kan avhenge av regions- eller språkinnstillingene
dine. I tillegg er det mulig at en eller flere tastaturleverandører ikke er tilgjengelige i din region.
SwitfKey
®
-tastatur
Du kan skrive inn tekst med det skjermbaserte tastaturet ved å trykke på hver enkelt
bokstav, eller du kan bruke SwiftKey
®
Flow-funksjonen og skyve fingeren fra bokstav til
bokstav for å danne ord.
1 Slett et tegn foran markøren.
2 Trykk for å sette inn linjeskift, eller berør og hold nede for å få tilgang til smilefjes.
3 Sett inn tegnsetting.
4 Legg inn et mellomrom.
5 Trykk for å skrive et komma, eller berør og hold inne for å skrive tekst ved bruk av talegjenkjenning.
6 Vis tall og symboler.
7 Bytt mellom små bokstaver, store bokstaver og store bokstaver hele tiden.
Hvis du vil ha mer informasjon om SwiftKey
®
, kan du gå til https://swiftkey.com/
Oversikt over Google-tastaturet
Du kan skrive inn tekst med skjermtastaturet ved å trykke på hver enkelt bokstav, eller du
kan skyve fingeren fra bokstav til bokstav for å lage ord.
1 Trykk for å slette et tegn før markøren.
2 Trykk for å angi hardt linjeskift, få tilgang til smilefjes eller søke i innholdet. Funksjonaliteten kan avhenge av
tekstfelttypen.
3 Trykk for å sette inn skilletegn.
4 Trykk for å sette inn et mellomrom.
5 Trykk for å sette inn komma.
6 Trykk for å vise tall og symboler.
7 Trykk for å bytte mellom små bokstaver, store bokstaver og store bokstaver hele tiden.
67
Dette er en Internett-versjon av denne publikasjonen. © Skriv ut bare til eget bruk.
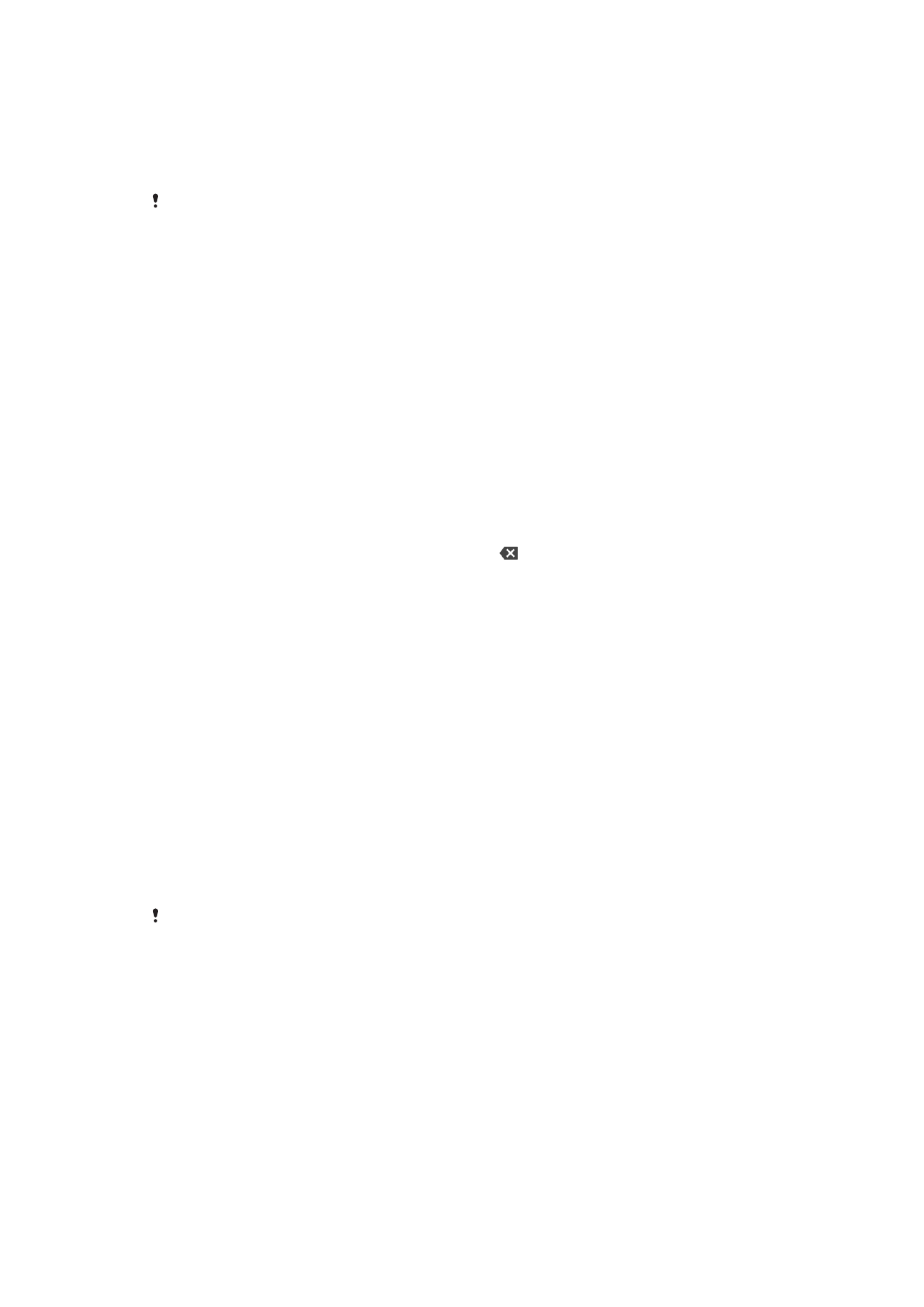
Slik viser du skjermtastaturet for å skrive inn tekst
•
Ta hurtig på et tekstfelt.
Slik bruker du skjermtastaturet i liggende modus
•
Når skjermtastaturet er åpent, snur du enheten sideveis.
Det kan hende at du må justere innstillingene i enkelte apper for å aktivere liggende modus.
Slik legger du inn tekst tegn for tegn
1
Ta hurtig på tegnet for å skrive inn et tegn som vises på tastaturet.
2
Hvis du vil skrive inn en tegnvariant, berører og holder du nede et vanlig
tastaturtegn for å vise en liste over tilgjengelige tegn. Velg deretter ønsket tegn fra
listen. Hvis du for eksempel vil skrive «é», berører du og holder nede «e». Etter en
kort stund kommer det da opp flere alternativer. Fortsett å holde fingeren trykt mot
tastaturet mens du drar til og velger «é» i alternativene.
Slik skriver du et punktum
•
Når du er ferdig med å taste inn et ord, tar du to ganger på mellomromstasten.
Slik skriver du tekst med dra og skriv-funksjonen
1
Skyv fingeren fra bokstav til bokstav for å stave ordet du vil skrive når
skjermtastaturet vises.
2
Løft fingeren når du er ferdig med å skrive inn et ord. Det blir da foreslått et ord
basert på bokstavene som du har angitt.
3
Hvis det ønskede ordet ikke vises, trykker du på for å se andre alternativer og
velge det du ønsker. Hvis ønsket alternativ ikke vises, sletter du hele ordet og
staver det på nytt, eller taster inn ordet ved å trykke på hver enkelt bokstav.