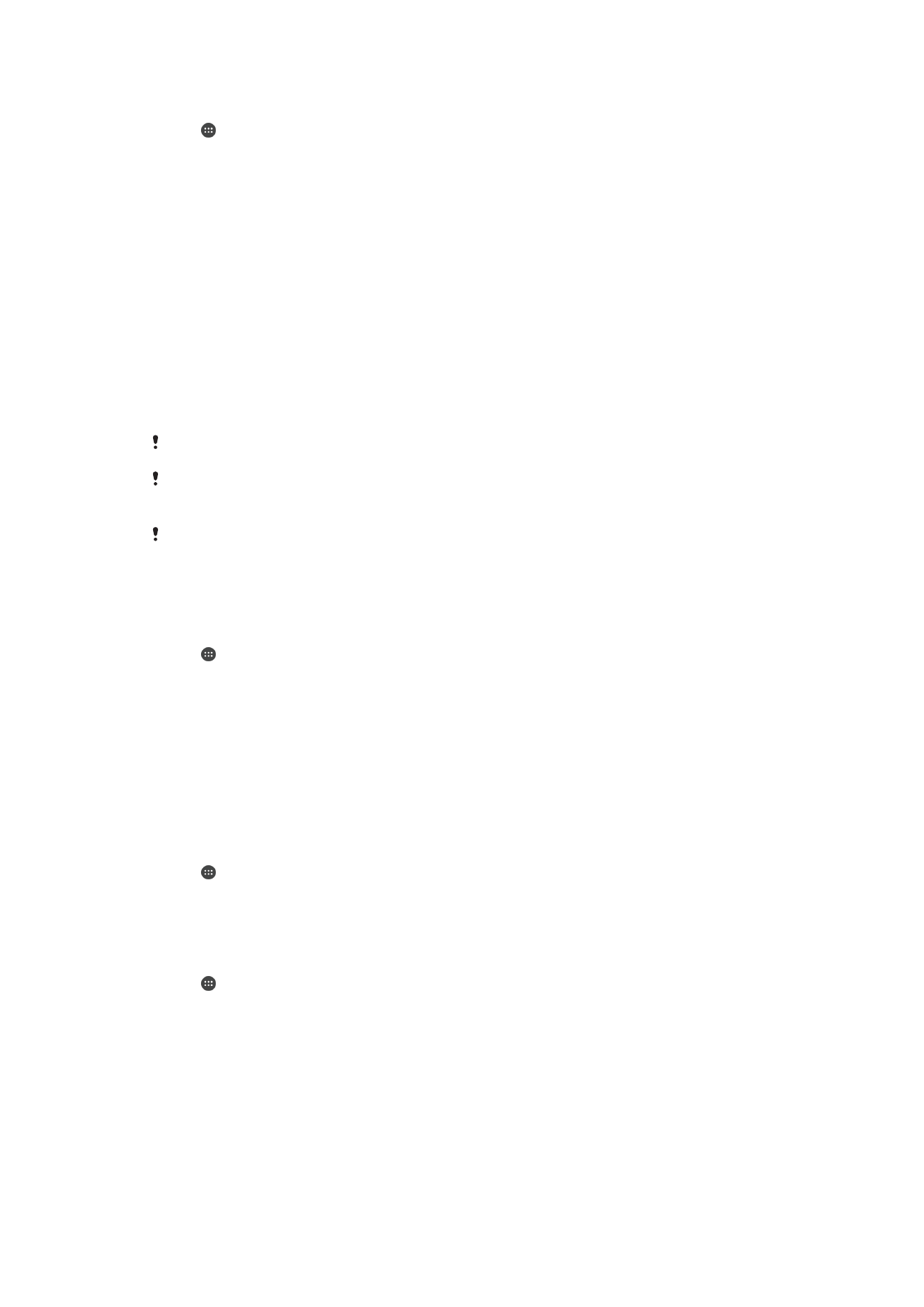
การปลดล็อกอุปกรณ์โดยอัตโนมัติ
คุณลักษณะ Smart Lock จะทําให้ปลดล็อกอุปกรณ์ง่ายขึ้นโดยการตั้งค่าให้ปลดล็อกโดยอัตโนมัติในบางสถานการณ์
คุณสามารถคงอุปกรณ์ให้มีสถานะปลดล็อกไว้ตลอดเวลา เช่น เมื่อเชื่อมต่อกับอุปกรณ์ Bluetooth® หรือพกพาติดตัว
คุณสามารถตั้งค่า Smart Lock ให้คงสถานะปลดล็อกอุปกรณ์ไว้โดยใช้การตั้งค่าต่อไปนี้
•
การตรวจจับบนร่างกาย: ปลดล็อกอุปกรณ์ไว้ขณะพกพาอุปกรณ์ไว้กับตัว
•
สถานที่ที่เชื่อถือได้: ปลดล็อกอุปกรณ์ไว้เมื่ออยู่ในสถานที่ที่คุ้นเคยและปลอดภัย เช่น ที่บ้าน
•
อุปกรณ์ที่เชื่อถือได้: ปลดล็อกอุปกรณ์ไว้เมื่อเชื่อมต่อกับอุปกรณ์ Bluetooth® หรืออุปกรณ์ NFC ที่เชื่อถือได้
•
ใบหน้าที่เชื่อถือได้: ปลดล็อกอุปกรณ์โดยมองที่โทรศัพท์
•
เสียงที่เชื่อถือได้: ตั้งค่าระบบจดจําเสียงให้ค้นหาในหน้าจอใดก็ได้
คุณสมบัติ Smart Lock อาจมีเฉพาะในบางตลาด ประเทศ หรือภูมิภาค
หลังจากเปิด Smart Lock แล้ว คุณยังต้องปลดล็อกอุปกรณ์ด้วยตัวเองเหมือนเดิมหลังจากรีสตาร์ทเครื่องและหลังจากไม่ได้ใช้
เครื่องนาน 4 ชั่วโมง
คุณสมบัติ Smart Lock พัฒนาขึ้นโดย Google™ และฟังก์ชันการทํางานที่แน่นอนอาจมีการเปลี่ยนแปลงอยู่ตลอดเวลาตามอัปเดต
จาก Google™
วิธีเปิดใช้งาน Smart Lock
1
ตั้ง PIN หรือรูปแบบ หรือรหัสผ่านเพื่อล็อกหน้าจอ หากยังไม่ได้ตั้งไว้
2
แตะ จาก
หน้าจอหลัก
3
ค้นหาแล้วแตะ
ตั้งค่า > หน้าจอล็อกและความปลอดภัย > ตัวแทนที่เชื่อถือได้
4
แตะแถบเลื่อน
Smart Lock (Google) เพื่อเปิดฟังก์ชัน
5
แตะลูกศรถอยหลังที่อยู่ถัดจาก
ตัวแทนที่เชื่อถือได้
6
ค้นหาแล้วแตะ
Smart Lock
7
ยืนยันรูปแบบ หรือ PIN หรือรหัสผ่านของคุณ คุณต้องใส่ข้อมูลนี้ทุกครั้งที่ต้องการเปลี่ยนการตั้งค่า Smart
Lock
8
เลือกประเภท Smart Lock
วิธีตั้งใบหน้าที่เชื่อถือ
1
แตะ จาก
หน้าจอหลัก
2
ค้นหาแล้วแตะ
ตั้งค่า > หน้าจอล็อกและความปลอดภัย > Smart Lock > ใบหน้าที่เชื่อถือได้
3
แตะ
ตั้งค่า > ต่อไป แล้วทําตามคําแนะนําในอุปกรณ์
วิธีตั้งเสียงที่เชื่อถือ
1
แตะ จาก
หน้าจอหลัก
2
ค้นหาแล้วแตะ
ตั้งค่า > หน้าจอล็อกและความปลอดภัย > Smart Lock > เสียงที่เชื่อถือได้
ปลดล็อกอุปกรณ์ของคุณตลอดเวลาขณะพกติดตัว
เมื่อใช้คุณลักษณะการตรวจจับการเคลื่อนไหวบนร่างกาย คุณสามารถปลดล็อกอุปกรณ์ไว้ขณะถือในมือหรือใส่ไว้ใน
กระเป๋าเสื้อหรือกระเป๋าถือได้ เครื่องวัดความเร่งในอุปกรณ์จะช่วยให้อุปกรณ์ปลดล็อกไว้ตลอดเวลาเมื่อสัมผัสได้ว่า
กําลังพกติดตัวอยู่ อุปกรณ์จะล็อกเมื่อเครื่องวัดความเร่งตรวจพบว่าวางอุปกรณ์แล้ว
เมื่อใช้คุณลักษณะการตรวจจับการเคลื่อนไหวบนร่างกาย คุณต้องทราบการทํางานดังนี้
•
ทุกครั้งที่วางอุปกรณ์ลงและอุปกรณ์จับได้ว่าวางลงแล้ว ก็จะปลดล็อกโดยอัตโนมัติ
•
อุปกรณ์อาจใช้เวลาล็อกประมาณ 1 นาที
14
นี่คือเวอร์ชันอินเทอร์เน็ตของเอกสารนี้ © พิมพ์เพื่อใช้เป็นการส่วนตัวเท่านั้น
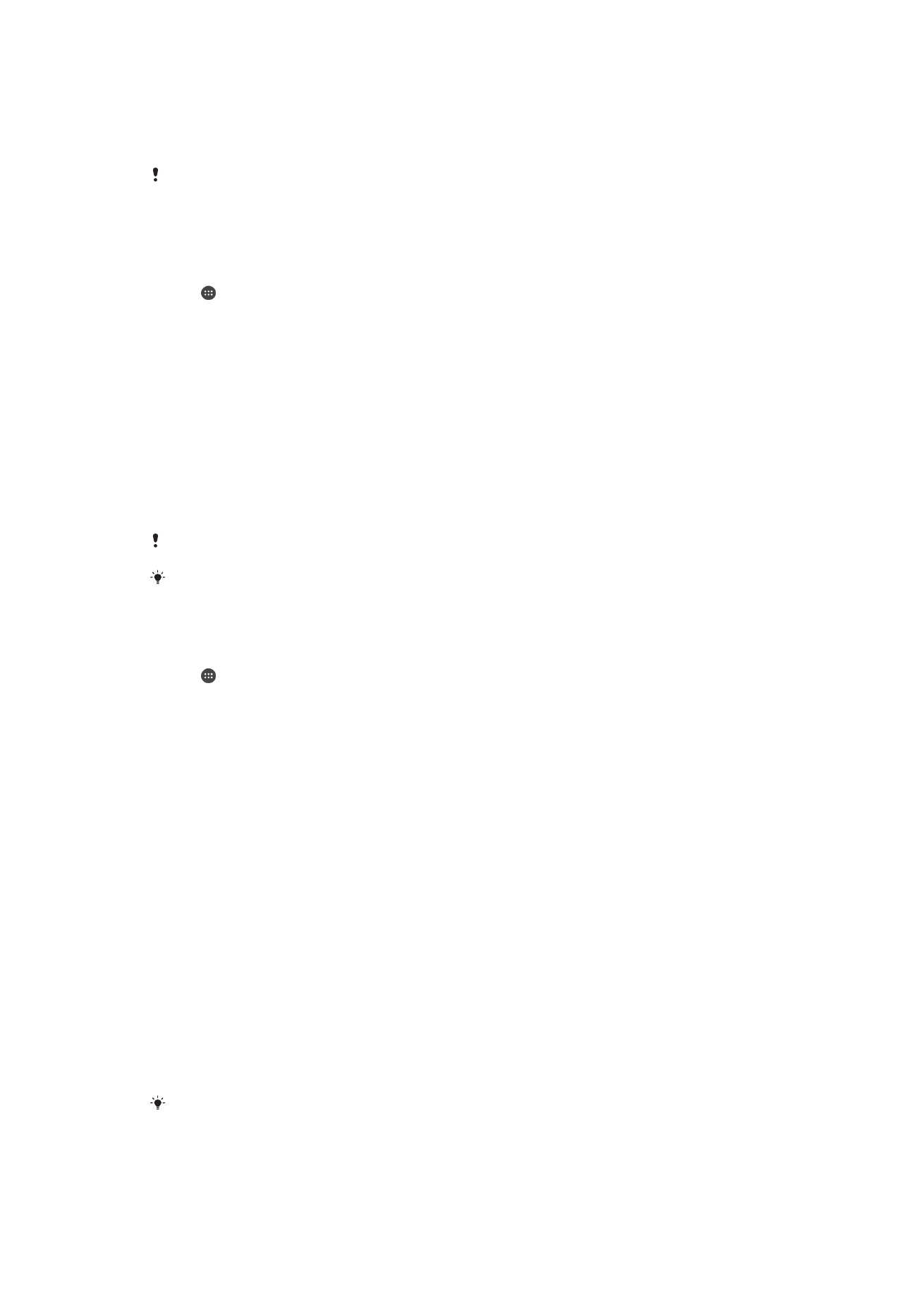
•
หลังจากขึ้นรถยนต์ รถประจําทาง รถไฟ หรือยานพาหนะทางบกอื่น ๆ อุปกรณ์อาจใช้เวลาล็อก 5-10 นาที
•
โปรดทราบว่าเมื่อคุณอยู่บนเครื่องบินหรือเรือ (หรือยานพาหนะอื่น ๆ ที่ไม่ใช่บนบก) อุปกรณ์อาจไม่ล็อกโดยอัตโนมัติ คุณจึงควรล็อกด้วย
ตนเอง หากจําเป็น
•
เมื่อหยิบอุปกรณ์ขึ้นมาอีกครั้งหรือออกจากยานพาหนะ เพียงปลดล็อกครั้งเดียว อุปกรณ์จะปลดล็อกตลอดเวลาที่อยู่กับตัวคุณ
คุณลักษณะการตรวจจับการเคลื่อนไหวบนร่างกายไม่สามารถแยกความแตกต่างของตัวบุคคลได้ หากคุณให้อุปกรณ์ของคุณกับคน
อื่นขณะที่ใช้งานการตรวจจับการเคลื่อนไหวของเครื่อง อุปกรณ์อาจปลดล็อกสําหรับผู้ใช้คนอื่นเช่นกัน โปรดจําไว้ว่าการตรวจจับ
การเคลื่อนไหวของเครื่องเป็นคุณลักษณะของการรักษาความปลอดภัยที่มีความปลอดภัยน้อยกว่าการใช้รูปแบบ, PIN หรือรหัสผ่าน
วิธีเปิดหรือปิดการตรวจจับบนร่างกาย
1
แตะ จาก
หน้าจอหลัก
2
ค้นหาแล้วแตะ
ตั้งค่า > หน้าจอล็อกและความปลอดภัย > Smart Lock > การตรวจจับบนร่างกาย
3
แตะแถบเลื่อนเพื่อเปิดฟังก์ชัน แล้วแตะ
ทําต่อ หากต้องการปิดฟังก์ชัน ให้แตะแถบเลื่อนข้าง เปิด
การเชื่อมต่อกับอุปกรณ์ Bluetooth® ที่เชื่อถือได้
คุณสามารถกําหนดอุปกรณ์ Bluetooth® ที่เชื่อมต่อเป็นอุปกรณ์ "ที่เชื่อถือได้" และให้อุปกรณ์ Xperia™ ของคุณปลด
ล็อกตลอดเวลาขณะที่เชื่อมต่อกับอุปกรณ์บลูทูธ ดังนั้น ถ้าคุณมีอุปกรณ์ Bluetooth® ที่เชื่อมต่อเป็นประจํา เช่น
ลําโพงในรถหรือระบบความบันเทิงที่บ้าน นาฬิกา Bluetooth® หรือตัวตรวจจับการเคลื่อนไหวในการออกกําลังกาย
คุณสามารถเพิ่มอุปกรณ์เหล่านี้เป็นอุปกรณ์ที่เชื่อถือได้และเลี่ยงการรักษาความปลอดภัยที่เพิ่มขึ้นของหน้าจอขณะ
ล็อกเพื่อประหยัดเวลา คุณสมบัตินี้เหมาะสมถ้าคุณมักอยู่ในสถานที่ที่ค่อนข้างปลอดภัยเมื่อใช้งานอุปกรณ์เหล่านี้ ใน
บางกรณี คุณอาจต้องปลดล็อกอุปกรณ์ด้วยตัวเองก่อนเชื่อมต่ออุปกรณ์ที่เชื่อถือได้
ไม่แนะนําให้เพิ่มอุปกรณ์ที่เชื่อมต่อกับอุปกรณ์ของคุณอย่างต่อเนื่องเป็นอุปกรณ์ที่เชื่อถือได้ เช่น แป้นพิมพ์หรือเคส Bluetooth®
ทันทีที่อุปกรณ์ Bluetooth® ที่เชื่อถือได้ปิดเครื่องหรือห่างออกจากระยะสัญญาณ หน้าจอของคุณจะล็อกและคุณต้องใช้ PIN รูป
แบบหรือรหัสผ่านเพื่อปลดล็อก
วิธีลบอุปกรณ์ Bluetooth® ที่เชื่อถือได้ออก
1
แตะ จาก
หน้าจอหลัก
2
ค้นหาและแตะ
ตั้งค่า > หน้าจอล็อกและความปลอดภัย > Smart Lock > อุปกรณ์ที่เชื่อถือได้
3
แตะอุปกรณ์ที่คุณต้องการลบออก
4
แตะ
ลบอุปกรณ์ที่เชื่อถือได้
วิธีเพิ่มอุปกรณ์ NFC ที่เชื่อถือ
1
ตรวจสอบว่าอุปกรณ์ของคุณจับคู่และเชื่อมต่อกับอุปกรณ์ Bluetooth® ที่ต้องการเพิ่มเป็นอุปกรณ์ที่เชื่อถือได้
2
ค้นหาแล้วแตะ
ตั้งค่า > หน้าจอล็อกและความปลอดภัย > Smart Lock
3
จากเมนู Smart Lock ให้แตะ
อุปกรณ์ที่เชื่อถือได้ > เพิ่มอุปกรณ์ที่เชื่อถือได้NFC
4
ทําตามคําแนะนําในหน้าจอ
ตรวจสอบว่าคุณใช้งานอย่างปลอดภัยเมื่อใช้อุปกรณ์ที่เชื่อถือได้
อุปกรณ์ Bluetooth® ที่ต่างกันจะรองรับมาตรฐานและความสามารถในการรักษาความปลอดภัย Bluetooth® ที่ไม่
เหมือนกัน เป็นไปได้ว่าอาจมีบางคนทําให้อุปกรณ์ Xperia™ ของคุณอยู่ในสถานะปลดล็อกได้ตลอดเวลาโดยเลียน
แบบการเชื่อมต่อ Bluetooth® ของคุณแม้ว่าอุปกรณ์ที่เชื่อถือได้ของคุณจะไม่ได้อยู่บริเวณใกล้เคียงก็ตาม อุปกรณ์
ของคุณไม่สามารถตรวจสอบได้ทุกครั้งว่าการเชื่อมต่อของคุณปลอดภัยจากใครบางคนที่พยายามเลียนแบบการเชื่อม
ต่อ
เมื่ออุปกรณ์ของคุณไม่สามารถระบุได้ว่าคุณกําลังใช้การเชื่อมต่อที่ปลอดภัยหรือไม่ คุณจะได้รับการแจ้งเตือนบน
อุปกรณ์ Xperia™ และจําเป็นต้องปลดล็อกด้วยตัวเองก่อนที่อุปกรณ์ที่เชื่อถือได้จะสามารถปลดล็อกได้
ระยะการเชื่อมต่อ Bluetooth® จะแตกต่างกันโดยขึ้นอยู่กับปัจจัยต่าง ๆ เช่น รุ่นอุปกรณ์ของคุณ อุปกรณ์ Bluetooth® ที่เชื่อมต่อ
และสภาพแวดล้อมของคุณ เนื่องจากปัจจัยเหล่านี้ การเชื่อมต่อ Bluetooth® จึงทํางานได้ไกลถึง 100 เมตร
15
นี่คือเวอร์ชันอินเทอร์เน็ตของเอกสารนี้ © พิมพ์เพื่อใช้เป็นการส่วนตัวเท่านั้น
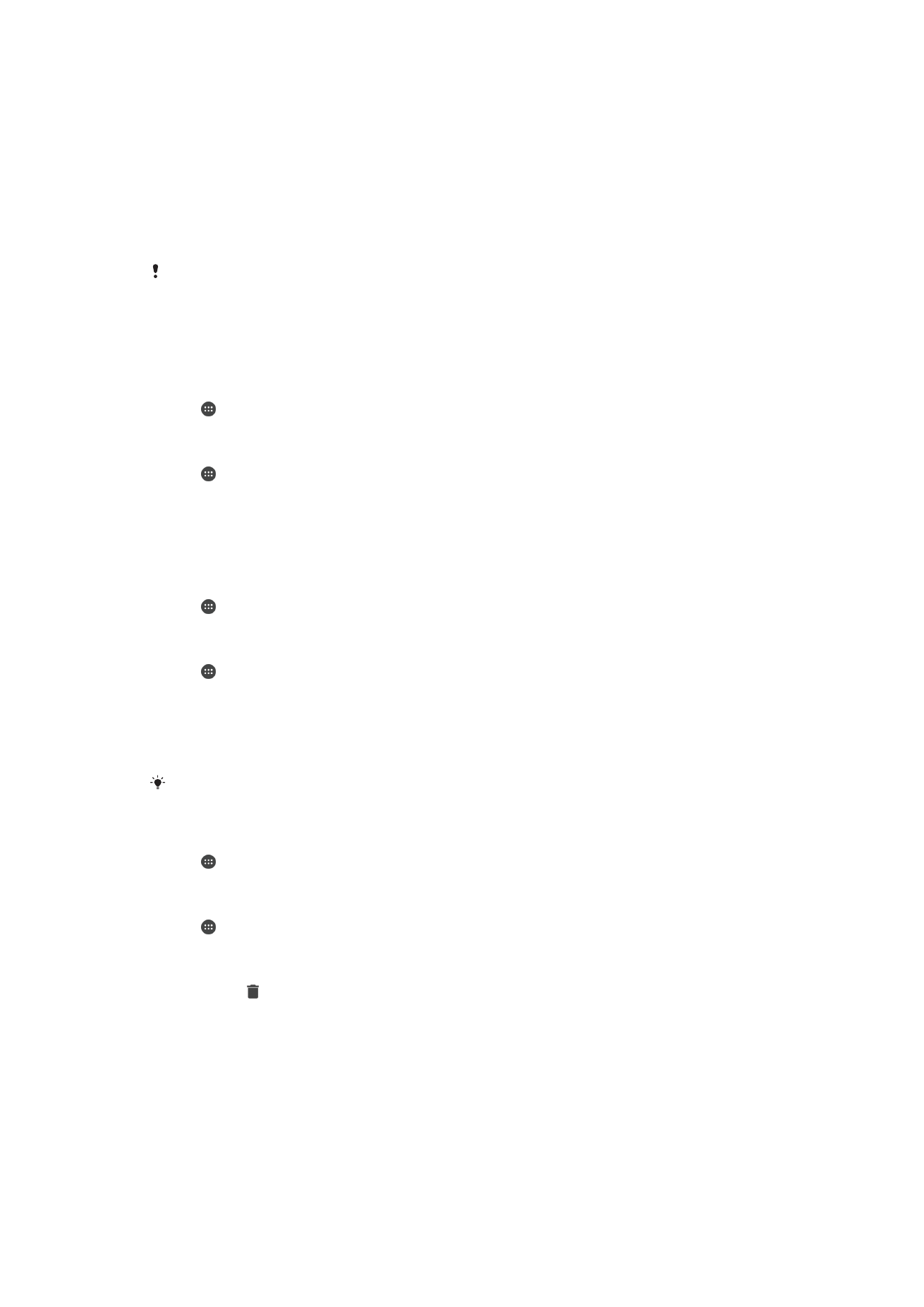
การเชื่อมต่อกับสถานที่ที่เชื่อถือได้
เมื่อตั้งค่าคุณลักษณะสถานที่ที่เชื่อถือได้แล้ว การรักษาความปลอดภัยด้วยหน้าจอล็อกในอุปกรณ์ Xperia™ จะปิดใช้
งาน เมื่อคุณอยู่ในสถานที่ที่เชื่อถือได้ซึ่งตั้งไว้ คุณต้องเชื่อมต่ออินเทอร์เน็ต (แนะนําให้เชื่อมต่อผ่าน Wi-Fi) และ
อนุญาตให้อุปกรณ์ใช้ตําแหน่งที่ตั้งปัจจุบัน คุณลักษณะนี้จึงจะทํางาน
หากต้องการตั้งค่าสถานที่ที่เชื่อถือได้ อันดับแรกให้ตรวจสอบว่าโหมดระบุตําแหน่งที่ตั้งความแม่นยําสูงหรือโหมดระบุ
ตําแหน่งที่ตั้งแบบประหยัดแบตเตอรี่เปิดใช้งานในอุปกรณ์อยู่แล้ว ก่อนเพิ่มตําแหน่งที่ตั้งของบ้านหรือสถานที่ที่
กําหนดเอง
ขนาดที่แน่นอนของตําแหน่งที่เชื่อถือได้จะเป็นขนาดโดยประมาณและอาจครอบคลุมเกินผนังบ้านของคุณหรือพื้นที่อื่น ๆ ที่คุณได้
เพิ่มเป็นตําแหน่งที่เชื่อถือได้ คุณลักษณะนี้จะทําให้อุปกรณ์ของคุณคงสถานะปลดล็อกไว้ได้ภายในรัศมีไกลถึง 80 เมตร นอกจากนี้
โปรดทราบว่าสัญญาณของตําแหน่งสามารถจําลองหรือปรับเปลี่ยนได้ ผู้ที่เข้าถึงอุปกรณ์เฉพาะทางได้สามารถปลดล็อกอุปกรณ์
ของคุณได้
วิธีเพิ่มตําแหน่งที่ตั้งของบ้าน
1
แตะ จาก
หน้าจอหลัก
2
ค้นหาและแตะ
ตั้งค่า > ตําแหน่ง แล้วแตะแถบเลื่อนเพื่อเปิดบริการระบุตําแหน่งที่ตั้ง
3
แตะ
โหมด แล้วเลือกโหมดตําแหน่งที่ตั้ง ความแม่นยําสูง หรือ ประหยัดแบตเตอรี่
4
แตะ จาก
หน้าจอหลัก
5
ค้นหาและแตะ
ตั้งค่า > หน้าจอล็อกและความปลอดภัย > Smart Lock > สถานที่ที่เชื่อถือได้ > หน้า
หลัก
6
แตะ
เปิดตําแหน่งที่ตั้งนี้
วิธีแก้ไขตําแหน่งที่ตั้งของบ้าน
1
แตะ จาก
หน้าจอหลัก
2
ค้นหาและแตะ
ตั้งค่า > ตําแหน่ง แล้วแตะแถบเลื่อนเพื่อเปิดบริการระบุตําแหน่งที่ตั้ง
3
แตะ
โหมด แล้วเลือกโหมดตําแหน่งที่ตั้ง ความแม่นยําสูง หรือ ประหยัดแบตเตอรี่
4
แตะ จาก
หน้าจอหลัก
5
ค้นหาแล้วแตะ
ตั้งค่า > หน้าจอล็อกและความปลอดภัย > Smart Lock > สถานที่ที่เชื่อถือได้
6
เลือกตําแหน่งที่ตั้งของบ้านของคุณ
7
แตะ
แก้ไข
8
ในแถบการค้นหา ให้ใส่ตําแหน่งที่คุณต้องการใช้เป็นตําแหน่งตั้งบ้านของคุณ
ถ้าบ้านอื่นๆ ใช้ที่อยู่ถนนเดียวกับคุณ คุณสามารถเพิ่มตําแหน่งที่ตั้งจริงบ้านของคุณภายในกลุ่มอาคารเป็นสถานที่ที่กําหนดเอง
วิธีลบตําแหน่งที่ตั้งของบ้านของคุณ
1
แตะ จาก
หน้าจอหลัก
2
ค้นหาและแตะ
ตั้งค่า > ตําแหน่ง แล้วแตะแถบเลื่อนเพื่อเปิดบริการระบุตําแหน่งที่ตั้ง
3
แตะ
โหมด แล้วเลือกโหมดตําแหน่งที่ตั้ง ความแม่นยําสูง หรือ ประหยัดแบตเตอรี่
4
แตะ จาก
หน้าจอหลัก
5
ค้นหาและแตะ
ตั้งค่า > หน้าจอล็อกและความปลอดภัย > Smart Lock > สถานที่ที่เชื่อถือได้ > หน้า
หลัก
6
แตะ
แก้ไข >
การใช้ตําแหน่งที่กําหนดเอง
คุณสามารถเพิ่มตําแหน่งที่ตั้งต่าง ๆ ให้เป็นสถานที่ที่กําหนดเอง และเชื่อถือได้ ซึ่งอุปกรณ์ของคุณจะคงสถานะปลด
ล็อกตลอดเวลา
16
นี่คือเวอร์ชันอินเทอร์เน็ตของเอกสารนี้ © พิมพ์เพื่อใช้เป็นการส่วนตัวเท่านั้น
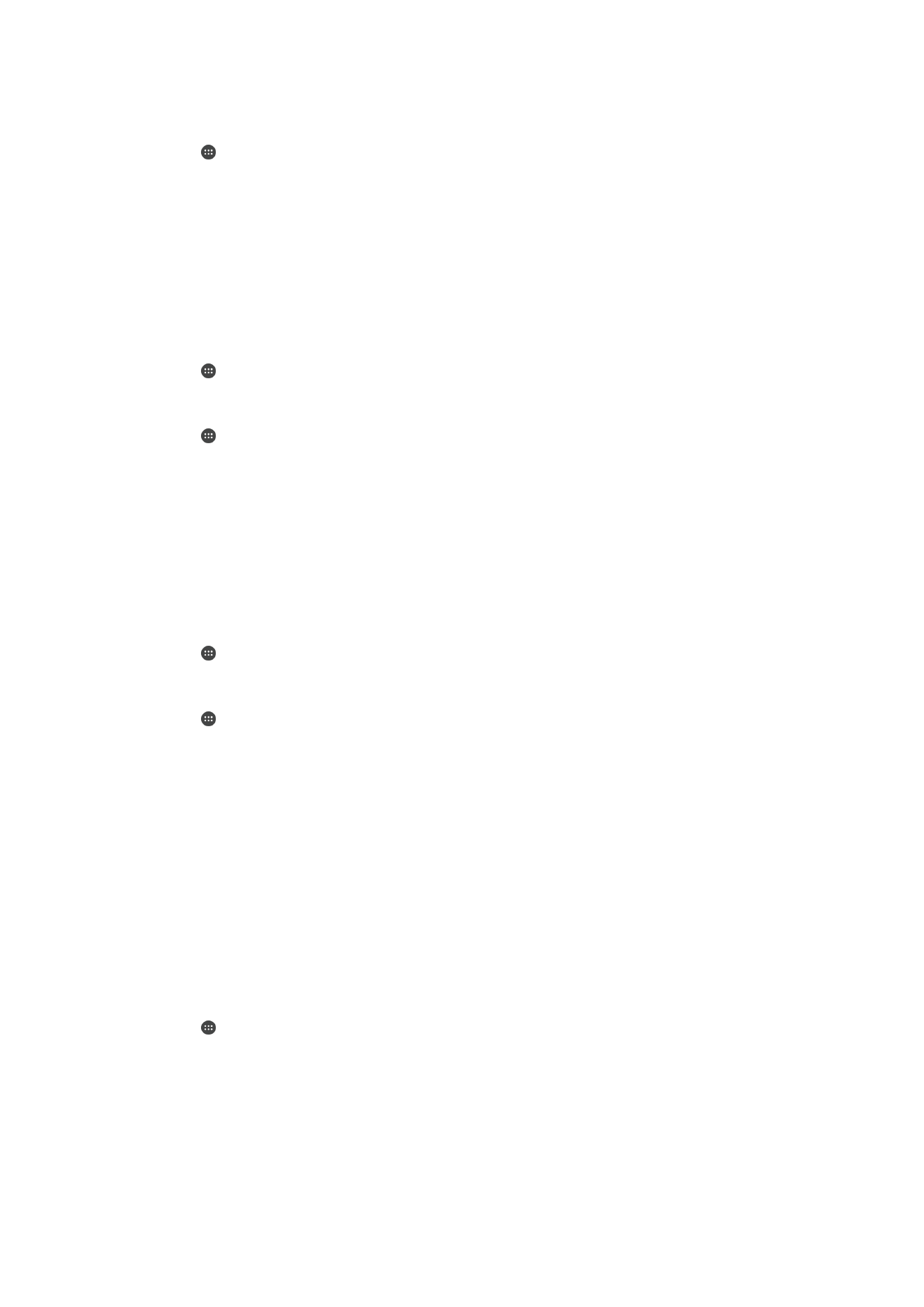
วิธีเพิ่มสถานที่ที่กําหนดเอง
1
ตรวจสอบว่าโหมดตําแหน่งที่ตั้งเปิดอยู่และคุณใช้การตั้งค่า
ความแม่นยําสูง หรือ ประหยัดแบตเตอรี่ อยู่
2
แตะ จาก
หน้าจอหลัก
3
ค้นหาแล้วแตะ
ตั้งค่า > หน้าจอล็อกและความปลอดภัย > Smart Lock > สถานที่ที่เชื่อถือได้
4
แตะ
เพิ่มสถานที่ที่เชื่อถือได้
5
หากต้องการใช้ตําแหน่งปัจจุบันเป็นสถานที่ที่กําหนดเองและเชื่อถือได้ ให้แตะ
เลือกตําแหน่งที่ตั้งนี้
6
หรือหากต้องการใส่ตําแหน่งอื่น ให้แตะที่ไอคอนแว่นขยายและพิมพ์ที่อยู่ อุปกรณ์จะค้นหาตําแหน่งที่ตั้งที่ใส่
ไว้ หากต้องการใช้ที่อยู่ที่แนะนํา ให้แตะที่อยู่ แล้วแตะ
ตกลง
7
ปรับตําแหน่งที่ตั้งโดยแตะที่อยู่ ลากหมุดตําแหน่งที่ตั้งไปไว้ในตําแหน่งที่ต้องการ แล้วแตะ
เลือก
ตําแหน่งที่ตั้งนี้
วิธีแก้ไขสถานที่ที่กําหนดเอง
1
แตะ จาก
หน้าจอหลัก
2
ค้นหาและแตะ
ตั้งค่า > ตําแหน่ง แล้วแตะแถบเลื่อนเพื่อเปิดบริการระบุตําแหน่งที่ตั้ง
3
แตะ
โหมด แล้วเลือกโหมดตําแหน่งที่ตั้ง ความแม่นยําสูง หรือ ประหยัดแบตเตอรี่
4
แตะ จาก
หน้าจอหลัก
5
ค้นหาแล้วแตะ
ตั้งค่า > หน้าจอล็อกและความปลอดภัย > Smart Lock > สถานที่ที่เชื่อถือได้
6
เลือกสถานที่ที่คุณต้องการแก้ไข
7
แตะ
แก้ไขที่อยู่
8
หากต้องการใส่ตําแหน่งอื่น ให้แตะที่ไอคอนแว่นขยายและพิมพ์ที่อยู่ อุปกรณ์จะค้นหาตําแหน่งที่ตั้งที่ใส่ไว้
หากต้องการใช้ที่อยู่ที่แนะนํา ให้แตะที่อยู่
9
หากต้องการปรับตําแหน่งที่ตั้งให้ชัด ให้แตะลูกศรถอยหลังถัดจากที่อยู่ แล้วลากหมุดกําหนดตําแหน่งไปยัง
ตําแหน่งที่ต้องการ และแตะ
เลือกตําแหน่งที่ตั้งนี้
วิธีลบสถานที่ที่กําหนดเอง
1
แตะ จาก
หน้าจอหลัก
2
ค้นหาแล้วแตะ
ตั้งค่า > ตําแหน่ง แล้วแตะแถบเลื่อนเพื่อเปิดบริการระบุตําแหน่งที่ตั้ง
3
แตะ
โหมด แล้วเลือกโหมดตําแหน่งที่ตั้ง ความแม่นยําสูง หรือ ประหยัดแบตเตอรี่
4
แตะ จาก
หน้าจอหลัก
5
ค้นหาแล้วแตะ
ตั้งค่า > หน้าจอล็อกและความปลอดภัย > Smart Lock > สถานที่ที่เชื่อถือได้
6
เลือกสถานที่ที่คุณต้องการลบออก
7
แตะ
ลบ